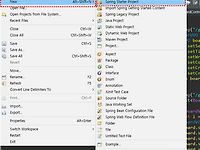이클립스: 72개의 글
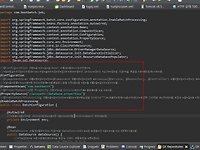 [이클립스] 이클립스 주석 한글깨짐
[이클립스] 이클립스 주석 한글깨짐
이클립스 주석 한글 깨짐은 아래와 같이 설정 변경 후 해결이 가능하다. 다음과 같이 주석 한글 깨짐도 설정 변경 후 정상 출력되는 것을 확인할 수 있다. 출처 : namubada.net/362?category=769840
 [이클립스] there are no staged files
[이클립스] there are no staged files
이클립스에서 프로젝트 커밋을 실행하고 커밋을 시도하면 다음과 같은 오류 알럿이 발생한다. 해당 문제는 아래 + 아이콘을 클릭해서 다음과 같이 Staged Changes로 이동시키면된다. 이동시킨 후 우측 하단에 커밋을 클릭하면 아래와 같이 정상 Commit이 된다. 출처 : namubada.net/235?category=769840
 [이클립스] import한 프로젝트 오류 수정하기(프로젝트x 표시, problems window)
[이클립스] import한 프로젝트 오류 수정하기(프로젝트x 표시, problems window)
다음과 같이 프로젝트를 import하였다 그런데 프로젝트 아이콘에 보이다시피 x표시 아이콘이 보인다. 그런데, 프로젝트를 펼쳐보니 따로 어디에 오류가 발생하는지 표시가 안되어 있어 오류 원인을 찾기가 힘들다. 이 경우 problems windows에서 오류 경로를 찾을 수 있으니 참고하도록하자. 아래와 같이 진행하여 Problems window를 연다. 아래와 같이 어디서 오류가 발생하는지 확인할 수 있다. 프로젝트 우클릭 > Properties로 들어간 후 아래 경로로 이동한다 그리고 아래 사진에 표시된 것을 선택 후 삭제한다. 삭제 후 라이브러리를 추가한다. 지금 Default JRE가 다음과 같이 설정되어 있다. 11로 변경을 하자 [Programing Tool/Eclipse] - [이클립스] JR..
 [이클립스] JREs 버전 변경하기
[이클립스] JREs 버전 변경하기
필자의 경우 현재 jdk 버전이 두개 설치되어 있다. 8버전과 11버전인데, 현재 8버전에서 11버전으로 변경했는데, 다시 한번 8버전으로 변경을 해보도록하자 우선 선행되어야 하는 것은 환경변수에서 jdk11로 설정되어 있어야 한다. 해당 부분은 건너 뛰고 이클립스에서 변경하는 방법을 다룰 예정이니 참고하도록하자. 기존 버전을 다음과 같이 삭제해준다. Add를 누르고 아래 표시한 순서대로 진행한다. 프로젝트 라이브러리에 추가하는 방법은 다음과 같다. properties를 클릭한다. 아래 표시한 것과 같이 순서대로 클릭하여 진행한다. 다음과 같이 추가된 것을 확인할 수 있다. 출처 : namubada.net/229?category=769840
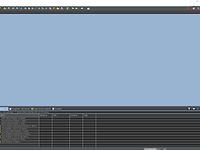 [이클립스] 우측 상단 아이콘에 따라 보여지는 기능이 다르다.(Java EE, GIT)
[이클립스] 우측 상단 아이콘에 따라 보여지는 기능이 다르다.(Java EE, GIT)
아래 사진과 같이 우측 상단의 아이콘을 클릭하면 하단의 창이 변경된다. JAVA EE를 클릭하면 이렇게 창이 깃을 클릭하면 다음과 같이 변경된다. 창을 축소하면 이렇게 우측 상단에 표시되고 아래 표시한 부분을 클릭하면 다시 돌아온다 출처 : namubada.net/225?category=769840
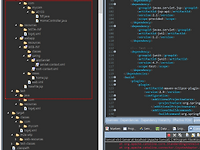 [이클립스]Navigator, Project Explorer, Package Explorer의 차이(Dependencies 및 작업은 Package Explorer에서 하자)
[이클립스]Navigator, Project Explorer, Package Explorer의 차이(Dependencies 및 작업은 Package Explorer에서 하자)
공부를 하던 도중 dependnecies를 확인할 일이 있어서 찾아봤으나 좌측 네비게이터에서 확인이 안되는 문제가 있었다. dependencies 확인은 Project Explorer의 Libararies에서 확인이 가능하며, 작업도 해당 Explorer에서 하는게 편하다. navigator(조종사)란 뜻이고 explorer(답사자)란 뜻이다. 뜻이 비슷한 것처럼 표시하는 기능도 비슷하기 때문에 다소 햇갈릴 수 있는 점 참고하자 그럼 Project Exploroer 창은 어떻게 표시할 수 있을까? 방법은 다음과 같다. 윈도우 > Project Explorer를 클릭하면 아래와 같이 확인 가능하다 기타 다른 window들도 해당 부분에서 확인이 가능하니 참고하자 다음과 같이 Libraries > Maven..
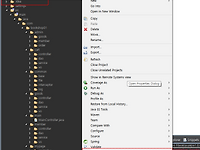 [이클립스] 프로젝트 위치 확인 방법
[이클립스] 프로젝트 위치 확인 방법
프로젝트 마우스 우클릭 > properties Resource > Location에서 확인 가능하다. 우측에 해당 아이콘을 클릭하면 폴더로 이동할 수 있다. 출처 : namubada.net/223?category=769840
 [이클립스] 이클립스에서 오라클 데이터 베이스 연동
[이클립스] 이클립스에서 오라클 데이터 베이스 연동
오라클 데이터 베이스 연동 방법은 다음고 같다. 우선 하단에 Data Source Explorer를 클릭한다. Database Connections > 마우수 우클릭 New 클릭한다. Oracle을 선택하고 이름을 지정한다 > Next 우측 상단에 동그라미를 클릭해준다. 필자의 경우 버전이 11이기 때문에 11을 클릭한다. 기존에 jar 파일을 삭제한다. add 버튼을 클릭한다. C:\oraclexe\app\oracle\product\11.2.0\server\jdbc\lib 폴더로 이동해준다. ojdbc6.jsr 파일을 복사한다. 그 다음 아래 경로로 이동하여 붙여넣기 해준다. C:\Program Files\Java\jdk1.8.0_60\jre\lib 자 그럼 아까 창으로 이동해서 다시 add 버튼을 클..
 [이클립스 오류] Tomcat version 8.5 only supports J2EE 1.2, 1.3, 1.4, and Java EE 5, 6, and 7 Web modules
[이클립스 오류] Tomcat version 8.5 only supports J2EE 1.2, 1.3, 1.4, and Java EE 5, 6, and 7 Web modules
톰캣 버전 8.5에 아래와 같이 웹 프로젝트를 추가하려고 하였다. 그런데 다음과 같은 오류가 발생하면서 추가가 불가하였다. Tomcat version 8.5 only supports J2EE 1.2, 1.3, 1.4, and Java EE 5, 6, and 7 Web modules 해당 오류는 톰캣 버전에 비해 웹 프로제그 버전이 높아서 발생하는 문제로 확인되었다. 톰캣 버전을 높이거나 웹 프로젝트 버전을 낮춰야 한다고 하여, 필자는 톰캣 버전을 높였다. 톰캣 버전 업 후 정상 실행되는 것을 확인할 수 있다. 출처 : namubada.net/211?category=769840