이클립스: 72개의 글
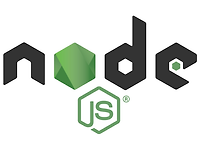 [NodeJs] NodeJs 시작하기 (이클립스(Eclipse) 설치 및 개발환경 설정) (2/2)
[NodeJs] NodeJs 시작하기 (이클립스(Eclipse) 설치 및 개발환경 설정) (2/2)
들어가며 이번에는 NodeJs시작하기 두번째 포스팅, 지난번 포스팅에서는 NodeJs의 특징과 설치 방법에 대해서 설명을 했습니다. 하지만 command에서 구현을 할 것인가... 우리는 프로젝트를 관리하는 툴이 필요하고, 그런 툴을 IDE라고 말한다. Integrated Development Environment 의 약자입니다. 이번 포스팅에서는 node.js를 구현하고, 프로젝트를 관리하기 위해 여러 종류의 IDE가 있지만 그 중에서도 우리가 흔히 익숙한 Eclipse를 설치하고 개발 환경을 설정하는 방법에 대해서 설명하겠습니다. 간단한 프로그램은 vi와 같은 editor로 작성 후 아래와 같이 실행해도 되지만, 프로젝트가 어느정도 규모가 되면 IDE를 통해서 관리하는 편이 좋다. $ node run..
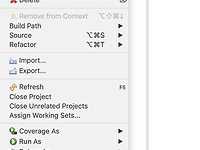 Github - eclipse(이클립스)와 local repository(로컬레포지토리) 연동.
Github - eclipse(이클립스)와 local repository(로컬레포지토리) 연동.
Github - eclipse(이클립스)와 local repository(로컬레포지토리) 연동 이번 포스팅은 간단하게 이클립스와 로컬 레포지토리 연동입니다. 간단하게 flow를 설명하면, Remote Repository(Github) Local Repository Eclipse(이클립스) 입니다. 혹시나 git에 대한 사전 지식이 없으시다면 이전 포스팅 글을 한번 읽고 와주세요!. GitHub - 간단한 Git사용법(명령어,로컬 레포지토리,원격 레포지토리) GitHub - Git 사용법 2 (명령어,branch, checkout, reset 등) 첫번째 작업은 원격 레포지토리 생성과 로컬 레포지토리 생성 및 연결입니다. 해당 설명은 위의 포스팅에서 참조하시길 바랍니다. 이클립스 & Git(로컬 레포지토리..
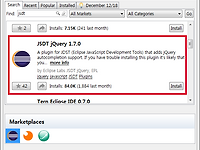 이클립스에서 jQuery Code Assist 하기
이클립스에서 jQuery Code Assist 하기
이클립스에서 JSDT를 사용하여서 jQuery의 Code를 Assist 해보도록 하자. 1. 먼저 메뉴의 Help - Eclipse Marketplace를 선택한다. 2. JSDT로 검색한다. 3. 현재 최신 버전은 JSDT jQuery 1.7.0이다. 4. Install 을 클릭한다. 5. 아래 화면이 나오면 Confirm을 클릭한다. 6. I accept the terms of the license agreement를 클릭하고, Finish를 클릭한다. 7. 설치가 완료되면, 이클립스를 재시작한다. 8. 재시작 후, 적용할 프로젝트에서 마우스 우클릭, Properties를 클릭한다. 9. JavaScript - Include Path 를 클릭하고, Add JavaScript Library를 클릭한다...
 [이클립스 설정] 콘솔창 출력 제한
[이클립스 설정] 콘솔창 출력 제한
콘솔창 출력 제한은 Window-Preference-Run/Debug-Console 메뉴에서 Limit console output 의 체크를 해제하면 된다. 출처: https://jason-moon.tistory.com/86?category=492579 [Programmer]
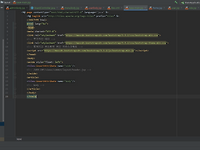 [인텔리J 오류] 인텔리J JSP reformatting 오류
[인텔리J 오류] 인텔리J JSP reformatting 오류
인텔리J JSP reformatting 오류 다음과 같이 Ctrl+Alt+L 하였으나 JSP reformatting이 다음과 같이 비정상적으로 설정됨 인텔리J 페이지에서 해당 버그에 관한 내용 확인 디렉토리명이 layout일 경우 오류 발생함 디렉토리명 수정 후 정상적으로 reformatting되는 것을 확인함 출처 : namubada.net/386?category=776665
 [인텔리J] 인텔리J에서 스프링부트 프로젝트 생성하기
[인텔리J] 인텔리J에서 스프링부트 프로젝트 생성하기
인텔리J에서 스프링 부트 프로젝트를 생성하고 실행해보자. 인텔리J에서의 스프링 부트 프로젝트 실행방법은 이클립스와 약간 상이하다. 아래 방법대로 차근 차근 진행해보도록하자. Packaging은 꼭 War 파일로 JSP 파일이 저장될 수 있는 webapp 폴더를 생성해보도록하자! pom.xml에 emebeded dependency가 추가되어야 정상적으로 JSP 페이지 호출이 가능하다. 1 2 3 4 5 6 7 8 9 10 11 12 13 14 15 16 17 18 19 20 21 22 23 24 25 26 27 28 29 30 31 32 33 34 35 36 37 38 39 40 41 42 43 44 45 46 47 48 49 50 51 52 53 54 55 56 57 58 59 60 61 62 63 64..
 [IntelliJ] 인텔리제이 File and Code Template 추가하기
[IntelliJ] 인텔리제이 File and Code Template 추가하기
인텔리제이 File and Code Template 추가하기 인텔리제이에서 File Template 추가하는 방법이 이클립스와 다르다. 그렇기 때문에 방법을 살펴보고 추후 참고하여 적용해보도록하자. JSP 파일이 없다면? 아래와 같이 파일 추가를 하려고 하는데, JSP 파일이 없다면 우선 JSP Template을 추가해 주어야 한다. 상단에 File을 클릭해서 .jsp로 생성해도되지만 그렇게 한다면 JSP 템플릿 양식이 없기 때문에 일일이 하나하나 다 입력을 해야 하는 번거로움이 있다. 템플릿 추가는 Edit File Template에서 하자. 우클릭 > New > Edit File Templates 로 접속해서 JSP 템플릿 추가 및 파일 생성시 확인할 수 있다. 다음과 같이 Name과 Etension..
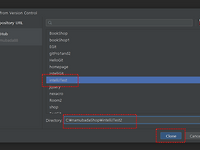 [인텔리J] 인텔리제이에서 이클립스 프로젝트를 import 해보자(dependency type IntelliJ/Eclipse)(2)
[인텔리J] 인텔리제이에서 이클립스 프로젝트를 import 해보자(dependency type IntelliJ/Eclipse)(2)
다음과 같이 이클립스 프로젝트를 Import하려고 한다. 아래와 같은 안내가 나온다. 체크아웃한 소스에 대한 인텔리제이 프로젝트를 생성할지에 대한 안내가 나온다. YES를 클릭한다. 외부 모델을 이클립스로한다. 새로운 폴더에 기존 프로젝트와 모듈 파일을 유지해야 기존 이클립스 형식으로 프로젝트를 진행할 수 있다. 인텔리제이 형식으로 하길 원할 경우 Create modules files를 체크한다. 기존 형식을 유지하는 경우는 추후 이클립스 작업시에도 동일한 형태로 작업하기 위해서이니 참고하도록하자. ㅇ 이클립스 형식으로 프로젝트가 impot된 것을 확인할 수 있다. 이제 인텔리제이에서 작업이 되도록 설정을 해야한다. 다음고 같이 Spring MVC를 추가한다. OK 버틴을 누르고 다시 Add Framew..
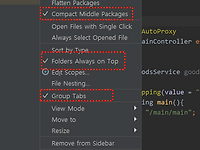 [인텔리J] 패키지 표시설정(flatten packages, compact middle packages) / Folders Always on Top 프로젝트 정렬
[인텔리J] 패키지 표시설정(flatten packages, compact middle packages) / Folders Always on Top 프로젝트 정렬
프로젝트 체크는 다음과 같이 되어 있어야 인텔리J로 작업시 불편함이 없다. 다만, 아래와 같이 기본 셋팅이 다르게 되어 있는 경우도 있으니 다르게 되어 있을 경우 확인 후 수정한다. flatten packages는 다음과 같이 모든 패키지가 수평으로 표시된다. flatten packages가 체크되어 있으면 compact middle packages가 표시되지않는다. 체크를 해제해야 표시된다. compact middle packages는 다음과 같이 compact하게 볼 수 있다. 추가로 Folders Always on Top이 안되어 있으면 프로젝트 보기가 안좋다. 그렇기 때문에 다음과 같이 체크해주는게 좋다 출처 : namubada.net/275?category=776665
 [인텔리J] HttpServletRequest, HttpServletResponse 인텔리제이 추가
[인텔리J] HttpServletRequest, HttpServletResponse 인텔리제이 추가
인텔리 제이에서 다음과 같이 HttpServletRequest, HttpServletResponse를 추가하기 위해서는 모듈 셋팅에서 톰캣 라이브러리를 추가해줘야 한다. 다음과 같이 Dependencies에 tomcat을 추가해준다. 추가하고 다음과 같이 마우스를 올리면 보통 HttpHttpServletReponse나 HttpServletRequest 클래스를 임포트하라고 나오는데, 나오질않는다. 다음과 같이 입력하면 보통 아래 매핑이 되는데, 아래에도 나오질않는다. 그런데 다음과 같이 마우스 커서가 위에 올려진 상태가 되면 아래와 같이 import할 수 있도록 나온다. 이때 Alt+Enter를 눌러주면 임포트가 된다. 의아한 부분이기 하나 다음과 같이 정상 import가 되었다. 출처 : namubad..