IDE Tool/Eclipse: 24개의 글
 이클립스에서 jQuery Code Assist 하기
이클립스에서 jQuery Code Assist 하기
이클립스에서 JSDT를 사용하여서 jQuery의 Code를 Assist 해보도록 하자. 1. 먼저 메뉴의 Help - Eclipse Marketplace를 선택한다. 2. JSDT로 검색한다. 3. 현재 최신 버전은 JSDT jQuery 1.7.0이다. 4. Install 을 클릭한다. 5. 아래 화면이 나오면 Confirm을 클릭한다. 6. I accept the terms of the license agreement를 클릭하고, Finish를 클릭한다. 7. 설치가 완료되면, 이클립스를 재시작한다. 8. 재시작 후, 적용할 프로젝트에서 마우스 우클릭, Properties를 클릭한다. 9. JavaScript - Include Path 를 클릭하고, Add JavaScript Library를 클릭한다...
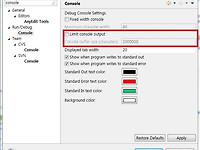 [이클립스 설정] 콘솔창 출력 제한
[이클립스 설정] 콘솔창 출력 제한
콘솔창 출력 제한은 Window-Preference-Run/Debug-Console 메뉴에서 Limit console output 의 체크를 해제하면 된다. 출처: https://jason-moon.tistory.com/86?category=492579 [Programmer]
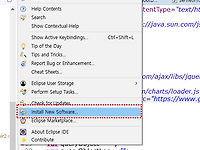 [이클립스] 자바스크립트 자동완성 기능 추가하기
[이클립스] 자바스크립트 자동완성 기능 추가하기
1. Tern Eclipse 다운로드 2. 이클립스 Help > Install New Software 클릭 3. 다운받은 Tern Eclipse 드래그 앤 드랍 4. 설치 후 이클립스 재부팅 1. Tern Eclipse 다운로드 Tern Eclipse를 아래 링크에서 다운로드해준다. 이클립스 최신버전 마켓에서는 더 이상 조회가 안되기 때문에 수동으로 설치해야 한다. https://github.com/angelozerr/tern.java/releases 2. 이클립스 Help > Install New Software 클릭 3. 다운받은 Tern Eclipse 드래그 앤 드랍 4. 설치 후 이클립스 재부팅 재부팅 후에 Convert 방법은 다음과 같다. 아래 표시한 것만 추가하면된다. 만약 추가로 추가해야 ..
 [이클립스] 이클립스 주석 한글깨짐
[이클립스] 이클립스 주석 한글깨짐
이클립스 주석 한글 깨짐은 아래와 같이 설정 변경 후 해결이 가능하다. 다음과 같이 주석 한글 깨짐도 설정 변경 후 정상 출력되는 것을 확인할 수 있다. 출처 : namubada.net/362?category=769840
 [이클립스] there are no staged files
[이클립스] there are no staged files
이클립스에서 프로젝트 커밋을 실행하고 커밋을 시도하면 다음과 같은 오류 알럿이 발생한다. 해당 문제는 아래 + 아이콘을 클릭해서 다음과 같이 Staged Changes로 이동시키면된다. 이동시킨 후 우측 하단에 커밋을 클릭하면 아래와 같이 정상 Commit이 된다. 출처 : namubada.net/235?category=769840
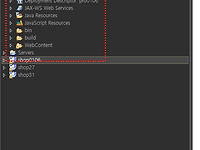 [이클립스] import한 프로젝트 오류 수정하기(프로젝트x 표시, problems window)
[이클립스] import한 프로젝트 오류 수정하기(프로젝트x 표시, problems window)
다음과 같이 프로젝트를 import하였다 그런데 프로젝트 아이콘에 보이다시피 x표시 아이콘이 보인다. 그런데, 프로젝트를 펼쳐보니 따로 어디에 오류가 발생하는지 표시가 안되어 있어 오류 원인을 찾기가 힘들다. 이 경우 problems windows에서 오류 경로를 찾을 수 있으니 참고하도록하자. 아래와 같이 진행하여 Problems window를 연다. 아래와 같이 어디서 오류가 발생하는지 확인할 수 있다. 프로젝트 우클릭 > Properties로 들어간 후 아래 경로로 이동한다 그리고 아래 사진에 표시된 것을 선택 후 삭제한다. 삭제 후 라이브러리를 추가한다. 지금 Default JRE가 다음과 같이 설정되어 있다. 11로 변경을 하자 [Programing Tool/Eclipse] - [이클립스] JR..
 [이클립스] JREs 버전 변경하기
[이클립스] JREs 버전 변경하기
필자의 경우 현재 jdk 버전이 두개 설치되어 있다. 8버전과 11버전인데, 현재 8버전에서 11버전으로 변경했는데, 다시 한번 8버전으로 변경을 해보도록하자 우선 선행되어야 하는 것은 환경변수에서 jdk11로 설정되어 있어야 한다. 해당 부분은 건너 뛰고 이클립스에서 변경하는 방법을 다룰 예정이니 참고하도록하자. 기존 버전을 다음과 같이 삭제해준다. Add를 누르고 아래 표시한 순서대로 진행한다. 프로젝트 라이브러리에 추가하는 방법은 다음과 같다. properties를 클릭한다. 아래 표시한 것과 같이 순서대로 클릭하여 진행한다. 다음과 같이 추가된 것을 확인할 수 있다. 출처 : namubada.net/229?category=769840
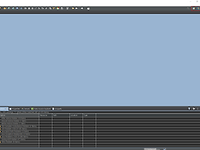 [이클립스] 우측 상단 아이콘에 따라 보여지는 기능이 다르다.(Java EE, GIT)
[이클립스] 우측 상단 아이콘에 따라 보여지는 기능이 다르다.(Java EE, GIT)
아래 사진과 같이 우측 상단의 아이콘을 클릭하면 하단의 창이 변경된다. JAVA EE를 클릭하면 이렇게 창이 깃을 클릭하면 다음과 같이 변경된다. 창을 축소하면 이렇게 우측 상단에 표시되고 아래 표시한 부분을 클릭하면 다시 돌아온다 출처 : namubada.net/225?category=769840
 [이클립스]Navigator, Project Explorer, Package Explorer의 차이(Dependencies 및 작업은 Package Explorer에서 하자)
[이클립스]Navigator, Project Explorer, Package Explorer의 차이(Dependencies 및 작업은 Package Explorer에서 하자)
공부를 하던 도중 dependnecies를 확인할 일이 있어서 찾아봤으나 좌측 네비게이터에서 확인이 안되는 문제가 있었다. dependencies 확인은 Project Explorer의 Libararies에서 확인이 가능하며, 작업도 해당 Explorer에서 하는게 편하다. navigator(조종사)란 뜻이고 explorer(답사자)란 뜻이다. 뜻이 비슷한 것처럼 표시하는 기능도 비슷하기 때문에 다소 햇갈릴 수 있는 점 참고하자 그럼 Project Exploroer 창은 어떻게 표시할 수 있을까? 방법은 다음과 같다. 윈도우 > Project Explorer를 클릭하면 아래와 같이 확인 가능하다 기타 다른 window들도 해당 부분에서 확인이 가능하니 참고하자 다음과 같이 Libraries > Maven..
