IDE Tool/IntelliJ IDEA: 102개의 글
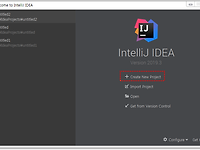 [인텔리J] 인텔리J 스프링 설정 A 부터 Z까지
[인텔리J] 인텔리J 스프링 설정 A 부터 Z까지
이 글은 본인이 처음 인텔리J에 입문하면서 스프링 설정을 하면서 겪었던 문제들에 대한 게시글이다. 아무래도 이클립스에 적응되어 있다보니 인텔리J에서는 다소 다른 기능들 때문에 적응 다소 힘든 부분이 있었고 또한 안내 게시물들이 적다보니 여러 시행착오를 겪었다. 그리고 지금에서야 그러한 분이 정리되고 이제 본격적인 프로젝트 시작에 돌입할 수 있게 되었다. 그전에 본인과 같은 문제를 겪을 수 있은 사람들 및 추후 필자가 동일한 문제를 겪지 않도록 여기에 기록해두려고한다. 우선 Create New Project로 새로운 프로젝트를 만든다. Maven을 선택하고 Create from archetype 체크해제를 확인한 후 Next를 클릭한다. 이름을 확인하고 Finish를 클릭한다. 모듈을 마우스 우클릭 > A..
 [인텔리J] 인텔리J에서 Project structure 접속방법
[인텔리J] 인텔리J에서 Project structure 접속방법
인텔리J의 Project structure의 단축키는 Ctrl+Alt+Shift+S이다. 그러나 해당 단축키로 접속이 안되는 경우가 있어 경로를 기재하려고한다. 모듈을 우클릭하면 사진과 같이 Open Module Settings가 나온다. 이 부분을 클릭하면 아래와 같이 Project Structure가 나오니 참고하도록하자. 출처 : namubada.net/139?category=776665
 [인텔리J] 인텔리J 수동 컴파일 자동 컴파일
[인텔리J] 인텔리J 수동 컴파일 자동 컴파일
인텔리 J의 컴파일 방법 중 수동 과 자동 방법에 대하여 다뤄보고자한다. 우선 수동 컴파일 방법은 ctrl+f9 키이다. 해당 키 조합으로 자동 컴파일을 할 수 있다. 그럼 이제 자동 컴파일 방법에 대하여 보도록하자. 우선 Ctrl+Alt+Shift+S 키를 눌러준다. 그리고 아래 사진과 같이 Compiler > Build project automatically를 체크해주고 OK 버튼을 클릭해준다. 다만 위와 같이 변경했다고 코드 수정시 바로 적용되는 것은 아니고 인텔리J 창이 화면에서 사라진 이후에 활성화된다 아래사진과 같이 말이다. 아래와 같이 start에서 index로 return 값을 변경했다. 변경시 바로 변경이 안되고 아래와 같이 화면이 사라져야 활성화가된다. 그러니 변경 후 화면 전환시 자동..
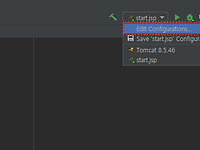 [인텔리 J 설정] 톰캣 Auto publishing 기능 설정
[인텔리 J 설정] 톰캣 Auto publishing 기능 설정
이클립스의 경우 클래스나 변수가 수정될 경우 자동으로 publishing 하는 기능이 있어 톰캣 재실행없이 변경된 결과를 확인할 수 있다. 그러나 인텔리J의 경우 이 기능이 자동으로 설정되어 있지 않아 바로 변경이 어렵다 그러므로 별도의 변경 이후에 사용이 가능하다. 인텔리J 우측 상단에 edit configurations로 접속한다. 아래 사진의 On update action과 on frame deactivation을 Update classes and resources로 변경 해주고 Ok 버튼을 눌러준다. 그리고 실행은 항상 debug 모드로 해야지 Auto publishing이 정상 작동되니 참고하도록하자. 출처 : namubada.net/137?category=776665
Eclipse에서는 sysout을 사용할 수 있으나 인텔리J에서는 사용이 불가능하다. 인텔리J에서는 sout 입력 후 tab 또는 so 입력 후 tab으로 자동완성할 수 있다. 출처 : namubada.net/135?category=776665
 [인텔리J 설정] interface 만들기
[인텔리J 설정] interface 만들기
인텔리J에서 interface를 만들려고하였으나 목록에서 확인이 안되어 당혹스러웠다. 그러나 만드는 방법이 있으니 아래를 참고하도록 하자. 우선 interface를 만들고자 하는 package에 mouse를 우클릭한다. new > java class를 선택한다. 그러면 아래와 같은 창이 나올 것이다. 이중 interface를 선택해주면된다. 출처 : namubada.net/134?category=776665
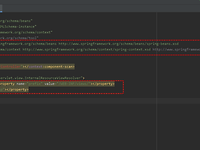 [인텔리J 설정] import 정렬과 line 정렬
[인텔리J 설정] import 정렬과 line 정렬
인텔리j도 이클립스와 같은 라인 정렬이 있다. 그런데, 일부 라인 정렬이 되지 않아 기재하려고한다. 아래와 같은 코드가 있다 보기만해도 너무 길고 뒤죽박죽으로보기가 좋지않다. 여기서 우리가 해야 하는 기능은 두가지다. 1. import 코드 정렬(Ctrl+Alt+O) 2. line 코드 정렬(Ctrl+Alt+L) 여기서 알아야 할 점은 import 코드를 정렬한다고 line 코드가 정렬되지않고 또한 line 코드 정렬은 한다고해서 import 코드가 정렬되지않는다. 그럼 두가지 각각 시도해보도록하겠다. 1. import 코드 정렬(Ctrl+Alt+O) 보이는가 import는 정렬이 된 것을 확인할 수 있으나. line은 정렬되지 않은 것을 확인할 수 있다. 2. line 코드 정렬(Ctrl+Alt+L) ..
 [인텔리J 설정] pom.xml 추가 및 dependency 동기화
[인텔리J 설정] pom.xml 추가 및 dependency 동기화
JSP 설정을 한 후 스프링 사용장의 경우 pom.xml이 추가가 안되어 있어 당혹스러울 수 있다. 이 경우 추가 방법 및 pom.xml에서 dependency 추가에 관하여 확인해보도록하자. pom.xml 추가는 아래와 같다. module을 마우스 우클릭 > Add Framework Support 한다. Maven을 체크한 후 OK 버튼을 클릭한다. 그러면 아래와 같이 pom.xml이 추가된 것을 확인할 수 있다. 자 그럼 이제 pom.xml을 보도록하자. 아래와 같이 dbcp가 추가되지 않을 것을 확인할 수 있다. 그러니 dbcp를 추가해보도록하자. 추가 여부는 좌측 External Libararies를 통하여 확인할 수 있다. 우측 pom.xml에서 사진과 같이 dependency를 추가해보자 추가..
 [인텔리J 설정] 인텔리J와 이클립스의 차이
[인텔리J 설정] 인텔리J와 이클립스의 차이
인텔리제이는 이클립스처럼 워크스페이스가없고 워크스페이스의 개념을 프로젝트가 한다. 그러므로 평소 이클립스를 쓰던 사람은 개념의 차이로 인해 다소 혼란스러울 수 있다. 그러므로 이클립스에서 워크스페이스는 인텔리제이에서는 프로젝트라고 이해를 해두자. 그럼 모듈의 경우는 어떨까 이클립스에서는 한 워크스페이스안에 여러개의 프로젝트를 만들어서 관리할 수 있었다. 그러나 인텔리제이의 경우 분리된 모듈이 아닌 한 루트 프로젝트안에 여러개의 모듈이 존재하는 식으로 구성된다. 아래 사진과 같이 Root 프로젝트 아래에 모듈이 소속되는 것을 확인할 수 있다. 아래 사진과 같이 새로운 모듈을 추가하면 프로젝트 안에 소속되어 축라되는 것을 확인 할 수 있다. 출처 : namubada.net/116?category=776665
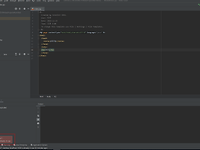 [인텔리J 설정] 톰캣 실행시 Address localhost 1099 already in use
[인텔리J 설정] 톰캣 실행시 Address localhost 1099 already in use
인텔시J로 톰캣 실행시 아래와 같이 1099 오류가 발생했다. 오류의 문제는 이미 1099 포트가 사용되고 있다는 것인데, 아마 백그라운드에서 작동되고 있어서 그런 것이 아닌가 하는 생각이 든다. 이클립스에서는 서버단에서 종료가 가능했는데, 인텔리J에서는 그게 불가능한 것으로 보인다(구글링 해봄) 그러므로 번거롭게도 cmd에서 PID 검색 후 종료 후에 다시 실행을 해야 한다. cmd 실행 후 netstat ano|find "1099"로 현재 1099 포트를 사용하는 PID를 검색한다. 검색 후 아래와 같이 확인이 가능핟. 작업 관리자를 실행한 후 세부 정보로 이동한다 이동 후 해당 15416 PID를 종료한다. 종료 후 다시 실행시 정상 실행되는 것을 확인할 수 있다. 출처 : namubada.net/..