IDE Tool/IntelliJ IDEA: 102개의 글
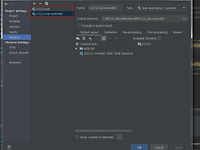 [인텔리J] Deploy artifacts at tomcat server
[인텔리J] Deploy artifacts at tomcat server
인텔리제의 경우 여러개의 Artifact를 만들 수 있다. Aratifact는 공예품이라는 뜻으로 본인이 만든 하나의 산물이라고 생각하면되겠다. 본인의 경우 아래 사진을 보면 2개의 Artifact가 있다. 하나는 D1212:war(A1이라 부르겠다.) 하나는 D1212:wer exploded(A2라 부르겠다.) 이렇게 두개가 있다. 이렇게 두개가 있을 때 실수할 수 있는 부분에 대하여 다뤄보고자한다. A2는 A1에서 폭발되어진 것이다. 사진을 보면 해당 폴더에 A1있어야 하지만 아래 폴더를 보면 A2만 있다. 이 부분은 어렵게 생각하지말고 A2가 A1의 연장이라고 생각하면될 것 같다. 그럼 다시 Artifacts를 보자 아래 사진을 보면 A1과 A2의 차이를 알겠는가 lib의 차이이다. A2는 A1이 ..
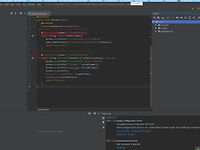 [인텔리J] 폴더째로 import, export 하자(2)
[인텔리J] 폴더째로 import, export 하자(2)
이번엔 다 셋팅이되어있는 폴더 째로 import 해보자 export는 (1)과 동일하니 생략하겠다. 우선 import하면 아래와 같이 클래스들이 import가 안되어 있다고 나온다. 우선 Spring MVC를 Add Frameworks에서 추가한다. 기존에 Spring MVC가 Add되어 있던 것을 사용했기 때문에 Use libarary를 선택한다. 그럼 아래와 같이 import되어 있는 것을 확인할 수 있다. 이후에는 톰캣 설정을 해주자 해당 폴더가 있던 pc의 톰캣이 8.5.46버전이었기 때문에 Configure를 클릭한다. 필자의 PC는 8.5.47버전이었기 때문에 해당 버전으로 선택해준다. OK를 누른다. 이후에는 HttpServletRequest를 쓸 수 있도록 설정하자 필자는 추가를 한 후 캡..
 [인텔리J] 폴더째로 import, export 하자(1)
[인텔리J] 폴더째로 import, export 하자(1)
다른 PC에 있는 D1213 폴더를 집에 있는 PC에 추가하려고 한다. 우선 폴더 째로 다른 PC로 이동시킨다.(압축시켜서 이동) 이동하고 OPEN을 클릭하여 해당 폴더를 불러온다. 아래와 같이 Artifacts에 아래와 같이 lib가 추가되어 있어야 한다. 만약 lib가 추가되어 있지않으면 어떤 문제가 발생하는지 보자. Tomcat 추가 후 Fix를 클릭하면 아래와 같이 Nothing to show라고 표시된다. 그러므로 Add Freameworks Support에 Spirng MVC를 추가한다. 그리고 Project Structure에서 해당 lib를 추가한다. 추가하고 다시 Fix를 클릭하면 아래와 같이 정상적으로 표시되는 것을 확인할 수 있다. 이후 톰캣 서버를 구동하면 정상 출력되는 것을 확인할..
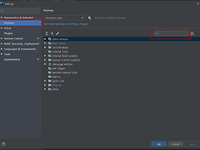 [인텔리J] 인텔리J 키맵 셋팅 방법
[인텔리J] 인텔리J 키맵 셋팅 방법
Settings로 이동 > Keymap 선택 본인은 project structure의 단축키를 변경하려고 한다. 해당 부분을 마우스 우클릭 아래와 같이 Add keboard shortcut 클릭 Ctrl+Q를 추가하면 이미 추가된게 있어서 아래와 같이 나온다. 그러므로 변경할 예정이면, 지정안된 키로 지정하거나 이미 지정된게 있다면 새로 지정하는 식으로 하면 된다. 출처 : namubada.net/152?category=776665
 [인텔리J] 인텔리J에서 mybatis 실행하기
[인텔리J] 인텔리J에서 mybatis 실행하기
인텔리J에서의 mybatis 실행은 이클립스와 달리 약간 복잡한 부분이 있다. 우선 mybatis 실행 순서에 대해 한번 보도록하자 구역은 4구역으로 나뉜다. 1구역 web : index.jsp, list.jsp view 부분으로 페이지에 출력되는 부분이다. 2구역 WEB-INF : applicationContext.xml, dispatcher-servlet.xml 부분으로 resources 및 java에 객체 주입을 하는 부분이다. 3구역 resources : board-mapping.xml, sql-map-config.xml이 있는 부분으로 mybatis 영역이다. 해당 영역으로 sql 구문 작동이 된다. 4구역 java 부분으로 com.maju.host.board.imp 패키지가 있는 부분으로 컨트..
인텔리J에서 xml 파일이 자동 빌드가 안될 때는 pom.xml에 아래와 같이 입력해줘야 한다. src/main/resource **/*.xml src/main/java **/*.properties 출처 : namubada.net/147?category=776665
 [인텔리J] 인텔리J 파일 설정은 아래와 같이
[인텔리J] 인텔리J 파일 설정은 아래와 같이
인텔리J 파일 만들 때 파일 설정은 아래와 같이 New > File 을 선택하고 파일명을 입력하면 아래와 같이 File Type을 선택하는 창이 나온다. 필자는 xml 파일을 만들 것이기 때문에 xml을 선택했다. 출처 : namubada.net/146?category=776665
 [인텔리J] database-properties 추가하기
[인텔리J] database-properties 추가하기
database-properties추가는 아래와 같다. resources 하단에 config 폴더를 만든다. 그리고 해당 폴더에 new > file을 선택한다. type은 아래와 같이 properties로 지정한다. 출처 : namubada.net/144?category=776665
 [인텔리J] 인텔리J 오류 로그 확인방법
[인텔리J] 인텔리J 오류 로그 확인방법
인텔리J 오류 로그는 하단의 server 콘솔 창에서 확인이 가능하다. 출처 : namubada.net/143?category=776665
 [인텔리J] 404 오류 해결
[인텔리J] 404 오류 해결
새로 jsp 파일을 마든 후 해당 jsp 파일을 실행하면 404 오류가 밸상한다. 원인이 무엇이고 해결은 어떻게 하는지 확인해보자. 샤로 404test.jsp 파일을 만들었다. 아래와 같이 작성하자 404test.jsp 파일을 마우스 우클릭하여 Run 404test.jsp 실행한다. 그럼 아래와 같이 404 오류가 발생한다. 문제 해결을 위해 우측 상단에 Edit Configurations를 클릭하자. 그리고 404test.jsp > Deployment를 클릭한다. Application context를 /만 남기고 지워준다. 그리고 OK 그리고 Tomcat을 restart한다. 보시다시피 문제를 해결한 것을 확인할 수 있다. 출처 : namubada.net/141?category=776665