til: 5개의 글
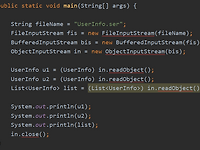 [JAVA] IntelliJ IDEA - try-catch문 등의 코드 블럭 자동 삽입 방법
[JAVA] IntelliJ IDEA - try-catch문 등의 코드 블럭 자동 삽입 방법
예외를 처리하기 위해 try-catch문을 작성해야 할 때, 하나 하나 손수 작성하려면 여간 귀찮은게 아니다. 물론 IntelliJ와 같은 IDE에서는 이런 기계적인 작업에 자동 작성 기능을 제공한다. 이런 기능들을 알아두면 훨씬 빠르게 코딩할 수 있고 더 중요한 부분에 집중할 수 있기 때문에 손에 익혀두는게 좋다. 1. 영역 선택 try-catch문으로 감쌀 영역을 선택한다. 2. Code - Surround With... 메뉴 클릭 (Crtl + Alt + T / ⌥ ⌘ T) 윈도우 버전 맥 버전 Code - Surround With... 메뉴를 클릭한다. 단축키는 윈도우는 Crtl + Alt + T 맥은 ⌥ ⌘ T이다. 3. 감쌀 코드 블럭을 선택한다. 여기서는 try / catch 클릭하거나 앞에..
 [JAVA] IntelliJ IDEA - 프로그램 실행 argument 설정 방법
[JAVA] IntelliJ IDEA - 프로그램 실행 argument 설정 방법
Run - Edit Configurations... 클릭 Run/Debug Configurations Program arguments에 실행 argument를 입력하고 설정을 저장한뒤 실행(run)한다. 또는 단축키 Alt + Shift + F10을 눌러 해당하는 프로그램의 run configuration 설정을 변경할 수 있다. Edit configuration settings 출처 : atoz-develop.tistory.com/entry/JAVA-IntelliJ-IDEA-%ED%94%84%EB%A1%9C%EA%B7%B8%EB%9E%A8-%EC%8B%A4%ED%96%89-argument-%EC%84%A4%EC%A0%95-%EB%B0%A9%EB%B2%95?category=846755
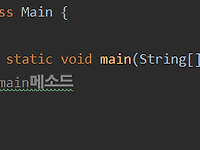 [IntelliJ IDEA] 맞춤법, 스펠링 체크 해제 방법
[IntelliJ IDEA] 맞춤법, 스펠링 체크 해제 방법
Spellchecker는 코드의 오타를 찾고 고치는데 도움을 주지만, 한글의 경우 오타가 아닌데도 영문과 붙어있을 경우 밑줄이 생겨 보기에 좋지 않다. Spellchecker가 주석은 검사하지 않도록 설정을 해제하면 된다. Settings File - Settings를 클릭해 설정 창을 열고 Editor - Inspections - Spelling - Typo에서 Process comments의 체크를 해제한다. Spellchecker에 의한 밑줄이 사라진 모습 코드, 리터럴에서도 Spellchecker를 사용하지 않으려면 Process code, Process literals의 체크를 해제하면 된다.
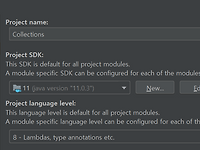 [JAVA] IntelliJ IDEA - Project language level 설정의 의미
[JAVA] IntelliJ IDEA - Project language level 설정의 의미
Project Structure IntelliJ IDEA의 Project Structure 창에서 Project SDK, Project language level 설정을 찾을 수 있다. ※ 참고 - Project Structure 상단 메뉴의 File - Project Structure 클릭 혹은 단축키 Ctrl + Alt + Shift + S (윈도우 기준) Project language level은 실제로 무엇을 설정하는가? Project language level은 IntelliJ의 editor(편집기)와 java compiler가 사용할 language level을 설정한다. 예를 들어, JDK 1.7을 사용하고 있지만 java 코드가 JDK 1.6과 호환되도록 하려면 language level을..
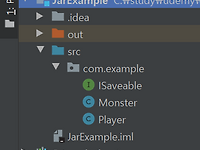 [JAVA] IntelliJ IDEA - jar 파일 export, import 방법
[JAVA] IntelliJ IDEA - jar 파일 export, import 방법
1. JAR 파일 Export 위 예시 프로젝트의 JarExample 모듈을 jar 파일로 export 하려한다. IntelliJ는 한 프로젝트 안에 다수의 모듈을 가질 수 있다. 지금은 하나의 모듈만을 갖고있는 상태이다. Player{name='Tim', hitPoints=10, strength=15, weapon='Sword'} Saving Tim to storage device Saving 10 to storage device Saving 15 to storage device Saving Sword to storage device Player{name='Tim', hitPoints=8, strength=15, weapon='Sword'} Saving Tim to storage device Savin..