[JAVA] IntelliJ IDEA - jar 파일 export, import 방법
1. JAR 파일 Export
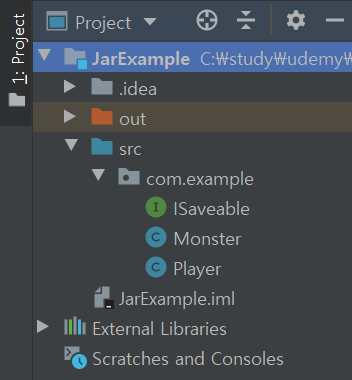
위 예시 프로젝트의 JarExample 모듈을 jar 파일로 export 하려한다. IntelliJ는 한 프로젝트 안에 다수의 모듈을 가질 수 있다. 지금은 하나의 모듈만을 갖고있는 상태이다.
Player{name='Tim', hitPoints=10, strength=15, weapon='Sword'}
Saving Tim to storage device
Saving 10 to storage device
Saving 15 to storage device
Saving Sword to storage device
Player{name='Tim', hitPoints=8, strength=15, weapon='Sword'}
Saving Tim to storage device
Saving 8 to storage device
Saving 15 to storage device
Saving Stormbringer to storage device
Player{name='Tim', hitPoints=8, strength=15, weapon='Stormbringer'}
Strength = 40
Saving Werewolf to storage device
Saving 20 to storage device
Saving 40 to storage device
Process finished with exit code 0
우선 이 프로젝트는 main() 실행 시 위와 같은 결과를 가져온다. 실행 결과에 의미가 있는건 아니고 이 프로젝트를 jar 파일로 export 한 뒤 다른 프로젝트에 import 했을 때 같은 결과가 나오는지 확인할 것이다.
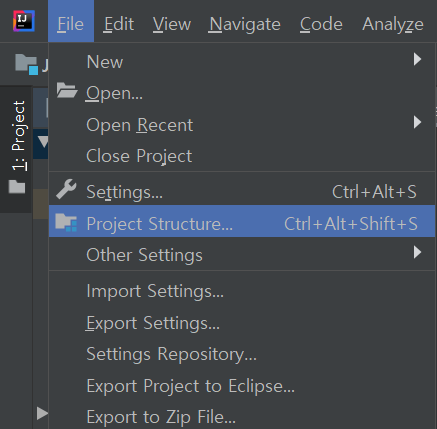
IntelliJ IDEA 메뉴
모듈을 선택하고(여기서는 JarExample) File - Project Structure 메뉴 (단축키 : Ctrl + Alt + Shift + S) 클릭
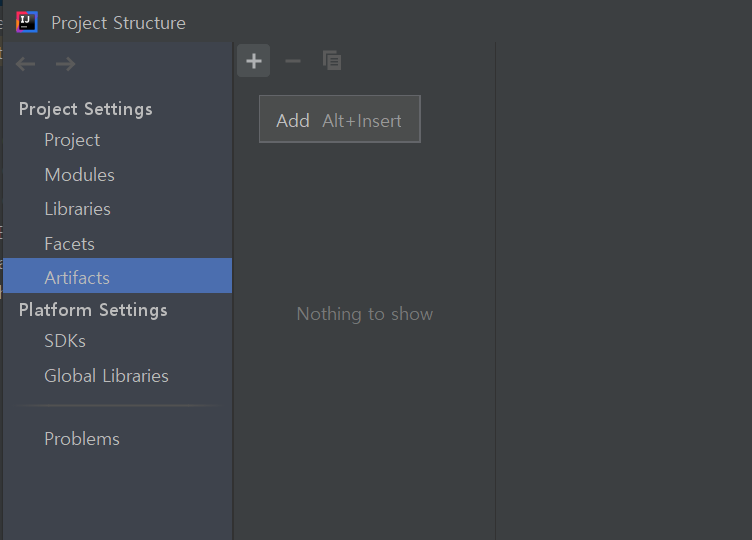
Project Structure 창
좌측 패널에서 Artifacts를 클릭하고 artifact를 추가하기 위해 우측 +(Add) 버튼 클릭(단축키 : Alt + Insert)
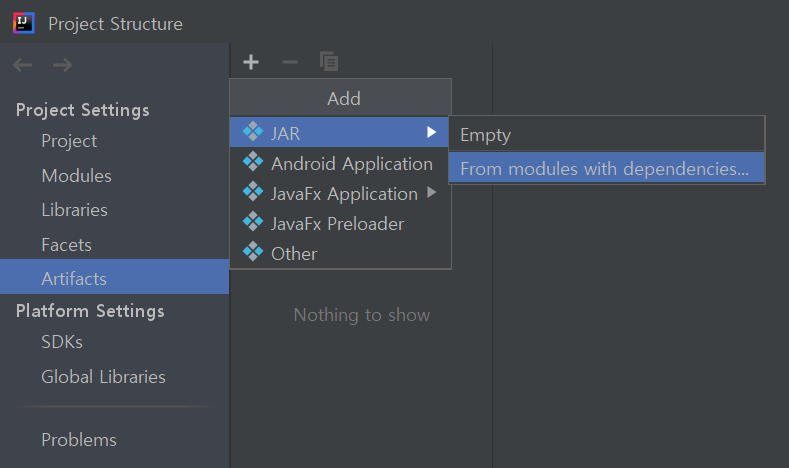
Project Structure 창
JAR - From modules with dependencies... 클릭
JAR는 java archive를 의미하며, java 코드의 zip 파일과 유사한 개념이다.

Create JAR from Modules 창
Module 란에 선택한 모듈 명인 JarExample이 자동으로 입력된다. Executable(실행 가능한) JAR 파일을 만들려면 Main Class를 명시해야 하지만 지금은 다른 프로젝트에서 외부 라이브러리로 사용할 JAR 파일을 만들기 위해 공란으로 둔다. JAR files from libraries는 extract to the target JAR(기본값)을 선택하고 OK를 클릭한다.
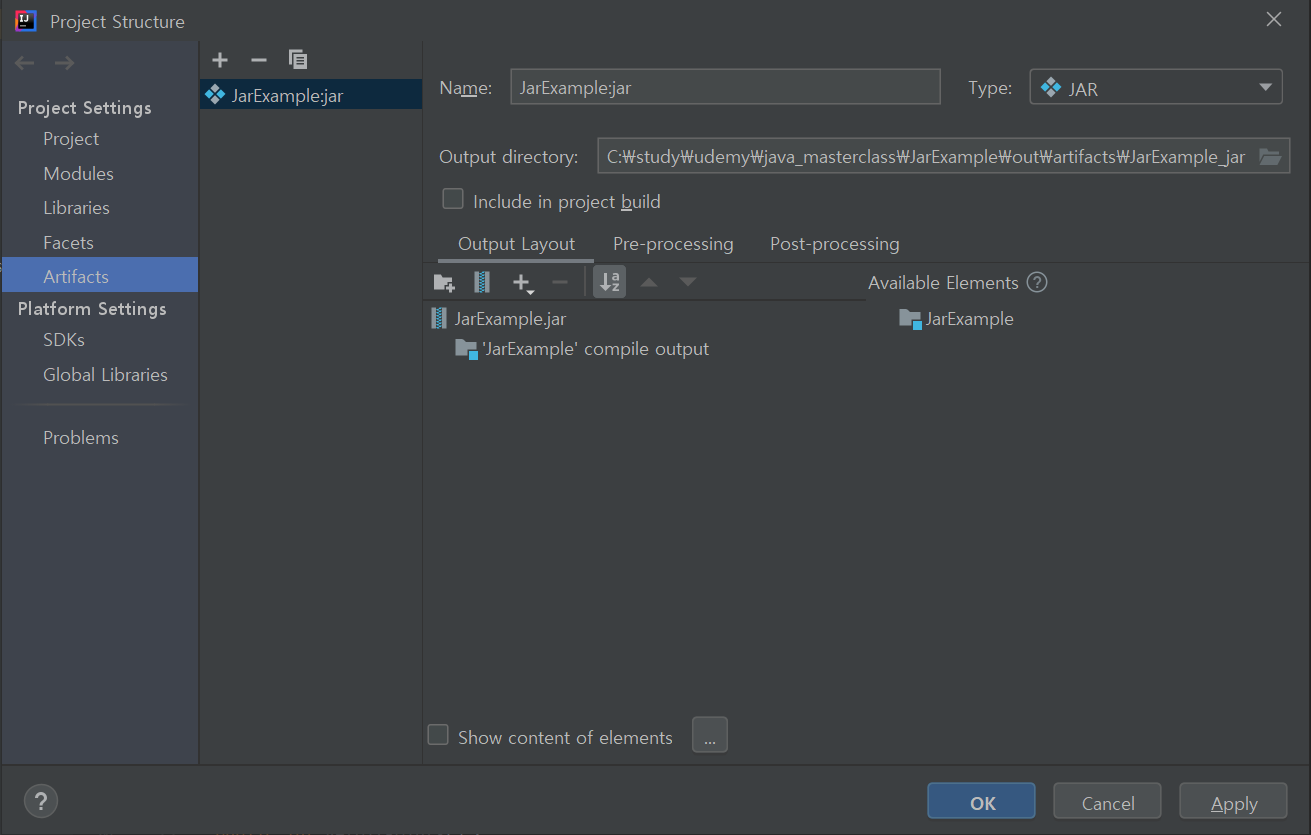
Project Structure 창
그러면 위와 같은 결과가 뜬다. Output directory 란에 JAR 파일을 만들 디렉토리가 자동으로 입력된다. 기본값은 프로젝트 디렉토리 하위에 out\artifacts\모듈명_jar 폴더가 입력된다. 필요 시 다른 디렉터리로 변경하고 OK를 클릭한다.
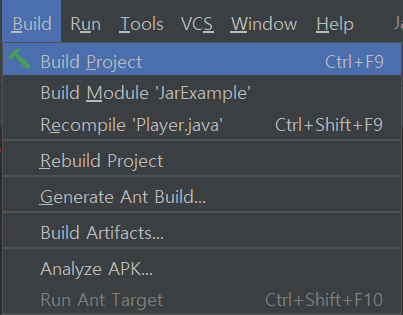
IntelliJ IDEA 메뉴
Build - Build Project를 클릭하여 빌드한다. (단축키 : Ctrl + F9)

IntelliJ 하단에 빌드 중 임이 표시된다.
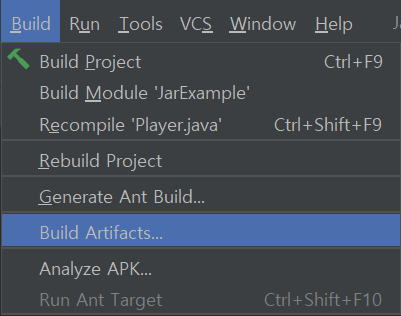
IntelliJ IDEA 메뉴
빌드가 정상적으로 끝나면 Build - Build Artifacts를 클릭한다.
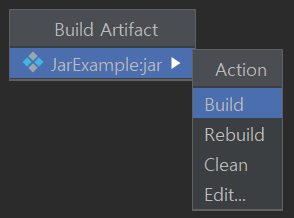
Build Artifact 서브 메뉴
그러면 IntelliJ 창 가운데에 Build Artifact 서브 메뉴가 뜬다. JarExample:jar - Build를 클릭한다.

여기까지 완료하면 해당 모듈의 JAR 파일이 생성된다.
2. JAR 파일 Import
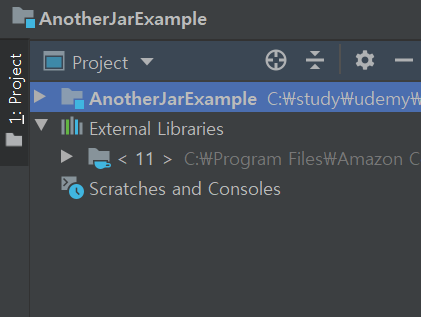
위에서 생성한 JAR 파일을 이 AnotherJarExample 프로젝트에 import하여 외부 라이브러리로 추가한다. 빈 프로젝트이며, 현재는 External Libraries에 JDK만 존재한다.

IntelliJ IDEA 메뉴
File - Project Structure 클릭
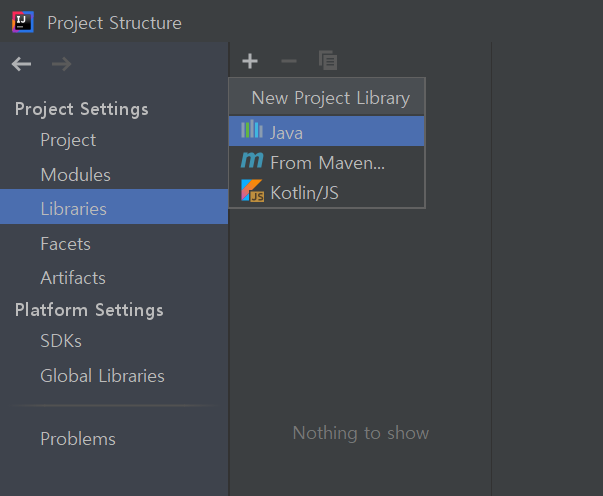
Project Structure 창
왼쪽 패널에서 Libraries를 클릭하고 우측 +(Add)를 클릭하면 위와 같은 서브 메뉴가 뜬다. New Project Libarary에서 Java를 선택한다.
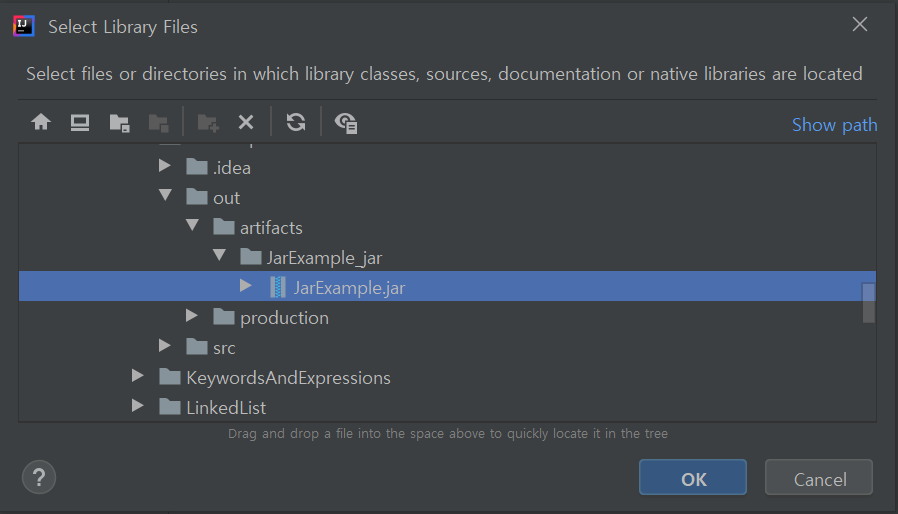
Select Library Files 창
import할 JAR 파일을 선택하고 OK를 클릭한다. 여기서는 위에서 만든 JarExample.jar 파일을 선택하였다.
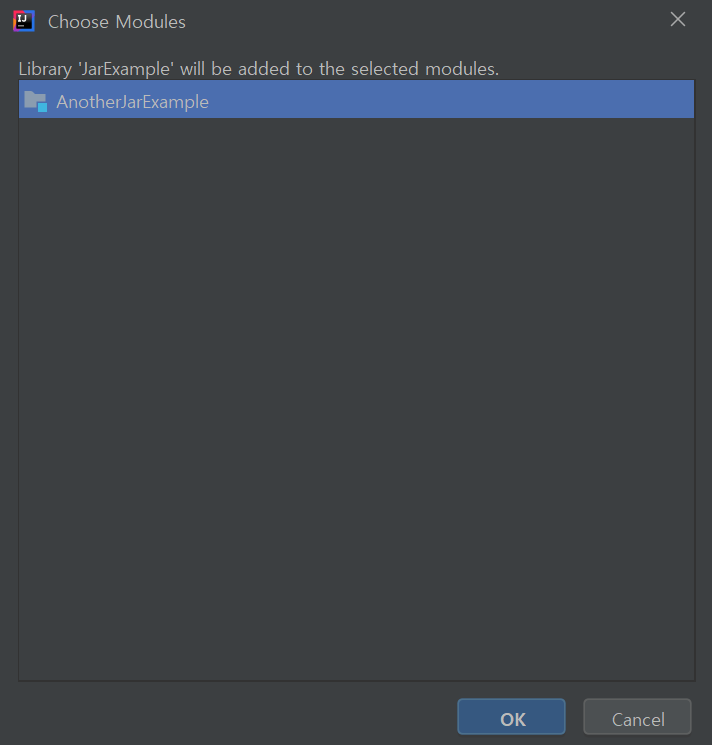
JAR 파일을 import할 모듈을 선택하고 OK를 클릭한다. 이 예시 프로젝트에는 AnotherJarExample 모듈 하나만 있는 상태이다.
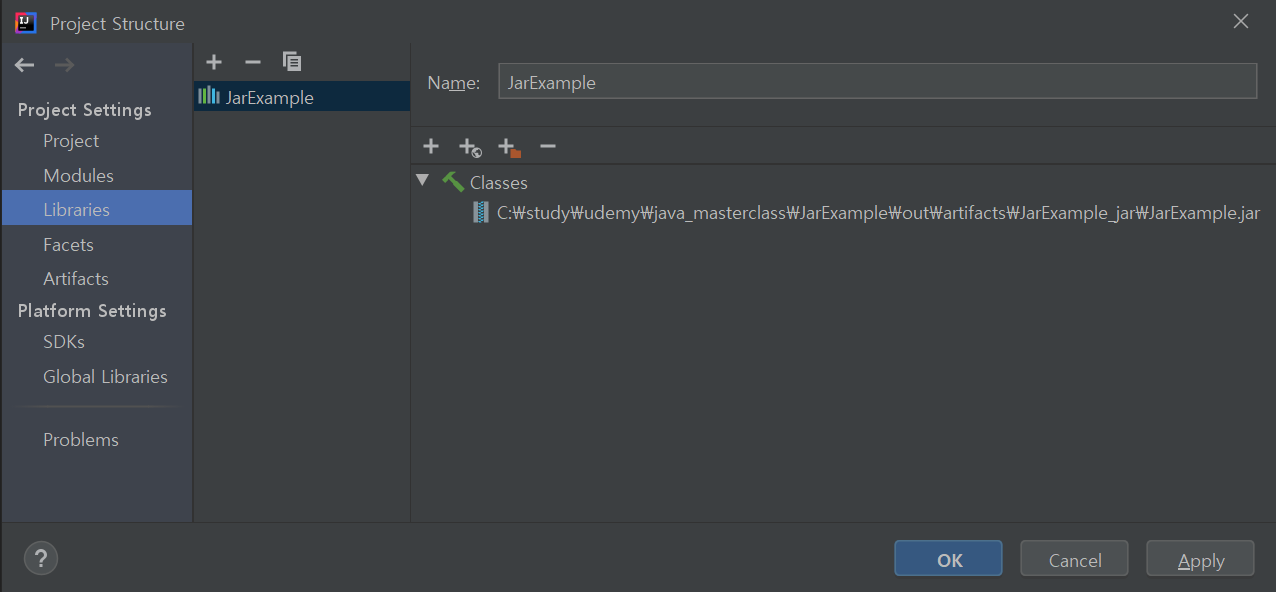
Project Structure 창
OK를 클릭하여 import를 완료한다.
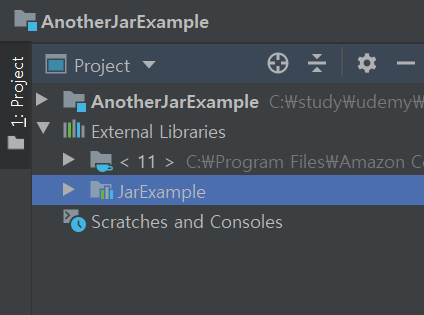
그러면 프로젝트의 External Libraries 하위에 JarExample이 추가된것을 볼 수 있다. 정상적으로 import 됐는지 확인하기 위해 아까와 동일한 main() 메소드를 호출해보도록 하겠다.
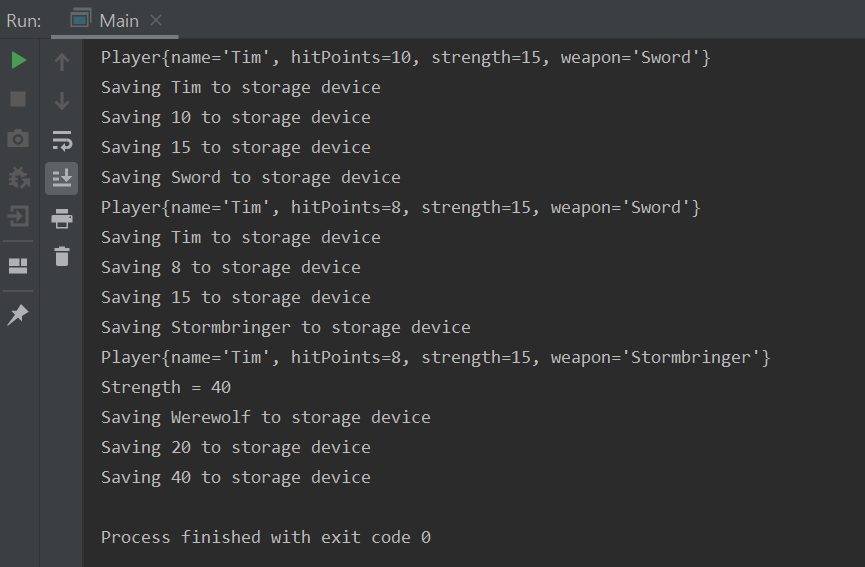
동일한 실행 결과
'IDE Tool > IntelliJ IDEA' 카테고리의 다른 글
| [JAVA] IntelliJ IDEA - try-catch문 등의 코드 블럭 자동 삽입 방법 (0) | 2021.04.20 |
|---|---|
| [JAVA] IntelliJ IDEA - 프로그램 실행 argument 설정 방법 (0) | 2021.04.20 |
| [IntelliJ IDEA] 맞춤법, 스펠링 체크 해제 방법 (0) | 2021.04.20 |
| [JAVA] IntelliJ IDEA - Project language level 설정의 의미 (0) | 2021.04.20 |
| [JAVA] IntelliJ IDEA 사용 팁 - Auto import 옵션 설정 (0) | 2021.04.20 |
| [인텔리J 오류] 인텔리J JSP reformatting 오류 (0) | 2021.04.05 |
| [인텔리J] 인텔리J에서 스프링부트 프로젝트 생성하기 (0) | 2021.04.05 |
| [IntelliJ] 인텔리제이 File and Code Template 추가하기 (0) | 2021.04.05 |