자바: 91개의 글
 [스프링 개념] 오라클 ojdbc.jar를 pom.xml에 추가하는 방법(오라클 공식)
[스프링 개념] 오라클 ojdbc.jar를 pom.xml에 추가하는 방법(오라클 공식)
ojdbc 추가 순서대로 진행해보자 1. 우선 메이븐 다운로드 페이지로 이동한다. 메이븐 다운로드 페이지 이동하기 maven을 다운받는다. 다운받은 파일을 압추을 풀어준 후 편하게 환경변수 등록을 하기 위해 C:\로 이동시킨다. 다음과 같이 Path를 편집한다. 변수값 제일 뒤에 아래의 변수 값을 추가한다. C:\apache-maven-3.6.3\bin cmd로 접속 후 다음과 같이 mvn -v 실행시 아래와 같이 버전이 정상적으로 나온다면 정상적으로 변수값 적용이 된 것이다. 확인 후 아래의 jar 파일을 로컬에 설치해줘야한다. 코드는 다음과 같다. 아래 오라클 jar 파일이 있는 경로를 확인한 후 아래 양식에 맞게 입력해준다.(PC마다 다를 수 있음) mvn install:install-file -D..
오라클 라이센스의 경우 그냥 얻어올 수 없다. pom.xml에 다음과 같이 repository 구문이 추가되어야 라이센스를 얻어올 수 있다. oracle.jdbc OracleDriver 12.1.0.2.0 system ${basedir}/src/main/webapp/WEB-INF/lib/ojdbc7.jar mesir-repo http://mesir.googlecode.com/svn/trunk/mavenrepo 출처 : namubada.net/267?category=777086
 [스프링 개념] web과 WEB-INF 폴더에 관해서 및 WEB-INF에서의 앵커 태그<a>에 관해서
[스프링 개념] web과 WEB-INF 폴더에 관해서 및 WEB-INF에서의 앵커 태그<a>에 관해서
다음과 같이 두개의 test.jsp 파일이 있다. 하나는 web폴더(webContent)에 있고 하나는 web폴더의 하위 폴더인 WEB-INF 폴더에 있다. 그럼 우선 web 폴더에 있는 test.jsp 파일에 접속해보겠다. 다음과 같이 web의 test.jsp 파일에 정상 접속되는 것을 확인할 수 있다. 그럼 이번엔 WEB-INF의 test.jsp 파일에 접근해보도록하자 다음과 같이 404 오류가 발생한다. 이유는 무엇일까? web폴더(WebContetn폴더 앞으로 web 폴더라고 지칭함)에 파일이 있을 경우 비즈니스 로직없이도 가상의 결과물을 만들어 직접적으로 뷰를 살펴 볼 수 있다. 그렇기 때문에 우리가 localhost:8090/test.jsp로 접속시 해당 페이지를 볼 수 있었던 것이다. 그렇다..
 [스프링개념] tiles를 사용해보자.
[스프링개념] tiles를 사용해보자.
일반적으로 JSP는 모든 화면 기능을 일일이 구현하는 것이다. 필자의 홈페이지와 같이 좌측의 사이드는 어떤 페이지를 가도 그대로 유지된다. 필자의 경우 웹 폴더에 각 폴더를 생성해서 동일한 화면 구현 jsp를 넣었었다. 이는 코드의 증가와 비효율을 초래한다. 이로인해 tilles 기능을 적용하려고한다. tiles 적용전 tiles가 무엇인지 공부하고 추후 실제 페이지에 적용해보도록하자. tiles 기능은 화면 레이아웃 기능을 제공한다. 아래 구조도를 참조하도록하자. 우선 하단과 같이 pom.xml에 tiles dependency를 추가한다. org.apache.tiles tiles-core 3.0.8 org.apache.tiles tiles-jsp 3.0.8 org.apache.tiles tiles-se..
 [마이바티스] SQL 동적 처리
[마이바티스] SQL 동적 처리
마이바티스에서 SQL 동적 처리시 주의해야 할 사항이 몇가지 있다. 1. wehre문 진행시 로 감싸줘야 한다. 2. if문 진행시 아래와 같이
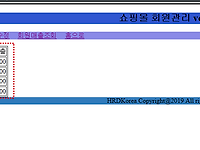 [스프링 개념] JdbcTemplate으로 list와 SQL method 값을 함께 전달하기.
[스프링 개념] JdbcTemplate으로 list와 SQL method 값을 함께 전달하기.
아래와 같이 회원 정보와 매출을 jdbctemplate로 return하려고한다. 여기서 코드는 아래와 같다. 다만 우리는 기존 select에서 별칭으로 count(custno)인 count를 같이 return을 해야 한다. return시 사용할 RowMapper를 기존과 동일하게 사용할 수 없다. 그러므로 우리가 해야할 것은 다음과 같다. 1. count 별칭을 받을 변수를 VO에 추가 2. custno, custname, grade, count(별칭)을 반환할 RowMapper 클래스를 생성 그럼 우선 VO와 getter and setter를 진행하자 그다음 두번째 DAO에 custno, custname, grade, count(별칭)을 반환할 RowMapper 클래스를 생성한다. 그런데 여기서 의문?..
 [스프링 개념] 스프링 Project import/export 방법(2)
[스프링 개념] 스프링 Project import/export 방법(2)
방법 2는 우선 아래와 같이 Export를 폴더로 진행한다. 다만 Export할 때 File System으로 Export를 진행한다. 아래와 같이 선택해주고 directory는 편한 곳으로 한다. 본인은 바탕화면에 했다. 이제 import하는 방법을 보도록하자 우선 새로 Spring Legacy Project 파일을 만들어 준다. 만들어진 프로젝트를 마우스 우클릭 하고 import를 진행한다. File System을 선택한다. Browse를 선택한다. import할 폴더를 선택한다. 모두 선택하고 Finish를 누르면 아래와 같이 Overwrite할지 묻는 창이 나온다. Yes To All을 눌러서 OverWrite을 진행한다. 그럼 아래와 같이 기존 test33에 우리가 import하려고 했던 프로젝트..
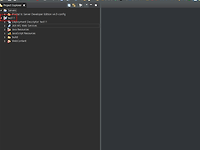 [스프링 개념] 스프링 Project import/export 방법(1)
[스프링 개념] 스프링 Project import/export 방법(1)
스프링 프로젝트의 Export는 기존과 동일하게 Export하면된다. 아래와 같이 WAR file로 Export 진행한다. 그 다음 스프링 이클립스에서 Import를 하면 아래와 같이 Spring 프로젝트가 아닌 Java 프로젝트로 생성이 된다. 생성된 자바 Project는 Configure > Convert to Maven Project로 Convert한다. Convert하면 아래와 같이 pom.xml이 생성된 것을 확인할 수 있다. 그러나 아래와 같이 jsp 파일에 에러가 있는 것으로 확인된다. 해당 문제는 프로젝트에 서버 추가가 안된 문제로 아래와 같이 진행하면 해결도니다. ApacheTomcat으로 체크를 해준다 다만 처음 Spring 프로그램을 실행하면 Tomcat 서버가 추가가 안되어 있다. ..
 [스프링 개념] @ModelAttribute의 값이 list로 넘어가질 않을 때
[스프링 개념] @ModelAttribute의 값이 list로 넘어가질 않을 때
@ModelAttribute의 값이 list로 넘어가지않는 문제가 발생하였다. 아래 list.jsp에서 표시한 부분에 값이 전달되어야 하는데 전달되지않아서 발생하는 문제였다. 아래 사진과 같이 값이 넘어가질 않는 것을 확인할 수있다. 해당 문제는 처음 사진에서 @ModelAttribute에서 name을 전달하지 않아서 발생한 문제였다. @ModelAttribute("conditionMap")을 입력 후 정상적으로 값 전달을 할 수 있었다. 출처 : namubada.net/103?category=777086