인텔리J: 57개의 글
 [인텔리J 설정] JSP 프로젝트 만들기
[인텔리J 설정] JSP 프로젝트 만들기
인텔리J에서 JSP 프로젝트를 만들어보자 상단의 File > Project를 실행한다. 그 다음 Java > SDK 설정 > Web Application 쳌 > WebServices 쳌 > 하단의 Generate sample server code 쳌 > Apache Axis 선택 > Next web > index.jsp의 텍스트를 Hello world로 입력해준다. > 그리고 우측 상단의 Add Configurations를 클릭한다. 우측 상단의 + 모양을 클릭한다 하단의 31 more items를 클릭한다. Tomcat Server > Local을 클릭한다 Configure를 클릭한다 Machintosh HD를 선택한다 검색칸에 tomcat이라고 검색한다. 경로를 찾아서 usr/local/Cellar/..
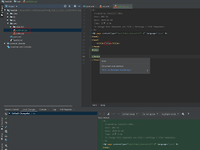 [인텔리J] 인텔리J로 GIT을 사용하자 6(로컬 작업 내역을 원격 저장소로 올리기 push)
[인텔리J] 인텔리J로 GIT을 사용하자 6(로컬 작업 내역을 원격 저장소로 올리기 push)
로컬 작업 내역을 원격 저장소로 올리는 작업 push는 어렵지않다. 테스트를 위해 다음과 같이 addIndex.jsp 파일을 추가해보도록하자. push를 하기 위해서는 다음과 같이 commit이 진행되어야 한다. 우선 add로 working tree에서 staging area로 작업 내용을 보낸다. 이후 commit을 진행하면 저장소로 이동된다. 그러므로 저장소로 이동 후 Remote repository로 이동시킬 수 있기 때문에 다음과 같이 Commit FIle을 진행한다. Commit Message는 다음과 같이 TestGit ver 2.0으로 붙여준다. 커밋을 진행한다. 다음과 같이 push를 진행한다. 다음과 같이 버전업된 폴더는 우측에 표시가 된다. 다음과 같이 파일 추가가 된 것을 확인할 수 ..
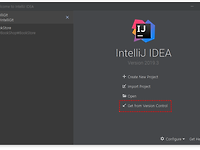 [인텔리J] 인텔리J로 GIT을 사용하자 5(원격 저장소에서 로컬 저장소로 가져오기 external model for Eclipse, 로컬 저장소와 원격 저장소 연결)
[인텔리J] 인텔리J로 GIT을 사용하자 5(원격 저장소에서 로컬 저장소로 가져오기 external model for Eclipse, 로컬 저장소와 원격 저장소 연결)
다음과 같이 선택한다. 필자는 이미 GitHub가 연동되어 있어 다음 Repository에서 가져오도록하겠다. 다만 여기서 중요한 점은 해당 프로젝트가 이클립스이기 때문에 다음과 같이 import project from external(외부의) model로 선택한 후 Eclipse로 선택을 해야 한다. Maven으로 선택시 인텔리제이에 추가가 안되니 참고하도록하자. Next를 클릭했으면 다음은 계속 Next를 진행해준다. Import가 완료되면 다음과 같이 프로젝트가 추가된 것을 확인할 수 있다. 또한 Branches도 확인이 가능하다. 참고로 다음과 같이 원격 저장소로 Import한 프로젝트는 별도로 로컬 저장소를 만들어서 연결할 필요가 없다. 바로 해당 프로젝트에서 commit, push가 가능하다...
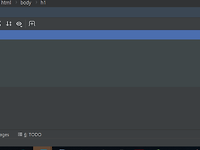 [인텔리J] 인텔리J로 GIT을 사용하자 4(기록보기)
[인텔리J] 인텔리J로 GIT을 사용하자 4(기록보기)
인텔리J의 기록 보는 방법은 다음과 같다. 아래와 같이 Version Control 탭에서 확인 가능하니 간단하게 확인하고 넘어가도록한다. 출처 : namubada.net/248?category=779993
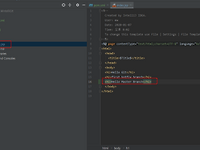 [인텔리J] 인텔리J로 GIT을 사용하자 3(충돌 해결)
[인텔리J] 인텔리J로 GIT을 사용하자 3(충돌 해결)
master branch에서 다음과 같이 내용 추가 후 커밋한다. 그리고 다음과 같이 hotfix branch로 변경한 후 다음과 같이 변경 후 커밋해준다. 그리고 나서 master branch로 checkout하고 나서 merge를 진행해준다. 그럼 다음과 같은 오류 알럿이 발생한다. 필자는 Smart Merge를 진행했다. 그럼 다음과 같은 창이 나온다. Merge를 클릭한다. 그럼 다음과 같이 Merge revisions(수정) for ~ 창이 나온다 다음과 같이 체크한 부분을 클릭하면 결과 화면에 추가된다. 참고로 X표시는 추가하지않겠다 ""는 추가를 의미한다. 다음과 같이 추가된 것을 확인할 수 있다. 해당 화면의 우측 하단에 Apply를 클릭하자 다음과 같이 master branch의 inde..
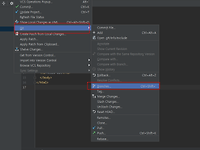 [인텔리J] 인텔리J로 GIT을 사용하자 2(새로운 브랜치 생성과 이동)
[인텔리J] 인텔리J로 GIT을 사용하자 2(새로운 브랜치 생성과 이동)
새로운 Branch를 만들어보자 New Branch를 클릭한다. 다음과 같이 새로운 Branch 이름을 설정한 후 생성한다. 아래 사진의 오른쪽 하단과 같이 hotfix branch 생성과 동시에 checkout된 것을 확인할 수 있다. 그럼 두번째 커밋을 해보자 우선 index.jsp 파일을 다음과 같이 수정 파일을 눌러서 아래 first hotfix branch 내용을 추가하였다. 그리고 커밋을 진행하였다. 다음과 같이 commit message를 입력하고 커밋을 진행한다. 커밋이 완료된 파일들은 다음과 같이 흰색으로 파일명이 변경되고 아래와 같이 Default Changelist에서 사라진 것을 확인할 수 있다. 이제 master branch로 이동해보자 다음과 같이 화면 우측 하단에 git을 클릭..
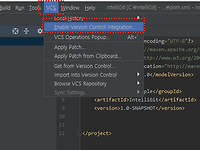 [인텔리J] 인텔리J로 GIT을 사용하자 1(GIT 저장소 생성과 커밋)
[인텔리J] 인텔리J로 GIT을 사용하자 1(GIT 저장소 생성과 커밋)
인텔리J로 GIT을 사용하려고 한다. Enable(가능하게 하다) Version Control Integration(통합) 을 클릭한다. 다음과 같이 선택한다. OK 후에는 다음과 같이 빨갛게 파일 이름이 표시된 것을 확인할 수 있다. 이는 해당 파일이 아직 add 처리 안되었기 때문에 아래와 같이 표시되는 것이다. 또한 다음과 같이 좌측 하단에서 버전 컨트롤을 확인할 수 있다. 버전 컨트롤에서 다음과 같이 Unversioned FIles를 클릭하면 어떤 파일들을 추가할 수 있는지 확인할 수 있다. 일부만 버전 관리를 할 수도 있지만 필자는 모듈 내에 있는 모든 파일을 버전 관리 할 예정이기 때문에 다음과 같이 전체 파일을 Add to VCS 진행을 했다. 다음과 같이 버전 관리 서비스(VCS)에 추가된..