IDE Tool/Eclipse: 24개의 글
 [이클립스] 이클립스에서 오라클 데이터 베이스 연동
[이클립스] 이클립스에서 오라클 데이터 베이스 연동
오라클 데이터 베이스 연동 방법은 다음고 같다. 우선 하단에 Data Source Explorer를 클릭한다. Database Connections > 마우수 우클릭 New 클릭한다. Oracle을 선택하고 이름을 지정한다 > Next 우측 상단에 동그라미를 클릭해준다. 필자의 경우 버전이 11이기 때문에 11을 클릭한다. 기존에 jar 파일을 삭제한다. add 버튼을 클릭한다. C:\oraclexe\app\oracle\product\11.2.0\server\jdbc\lib 폴더로 이동해준다. ojdbc6.jsr 파일을 복사한다. 그 다음 아래 경로로 이동하여 붙여넣기 해준다. C:\Program Files\Java\jdk1.8.0_60\jre\lib 자 그럼 아까 창으로 이동해서 다시 add 버튼을 클..
 [이클립스 오류] Tomcat version 8.5 only supports J2EE 1.2, 1.3, 1.4, and Java EE 5, 6, and 7 Web modules
[이클립스 오류] Tomcat version 8.5 only supports J2EE 1.2, 1.3, 1.4, and Java EE 5, 6, and 7 Web modules
톰캣 버전 8.5에 아래와 같이 웹 프로젝트를 추가하려고 하였다. 그런데 다음과 같은 오류가 발생하면서 추가가 불가하였다. Tomcat version 8.5 only supports J2EE 1.2, 1.3, 1.4, and Java EE 5, 6, and 7 Web modules 해당 오류는 톰캣 버전에 비해 웹 프로제그 버전이 높아서 발생하는 문제로 확인되었다. 톰캣 버전을 높이거나 웹 프로젝트 버전을 낮춰야 한다고 하여, 필자는 톰캣 버전을 높였다. 톰캣 버전 업 후 정상 실행되는 것을 확인할 수 있다. 출처 : namubada.net/211?category=769840
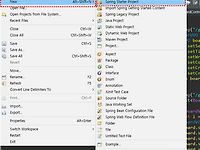 [이클립스 설정] Spring starter pack 만들기(boot package)
[이클립스 설정] Spring starter pack 만들기(boot package)
New > Spring Starter Project 선택 Type = Maven Java Version = 8 본인이 쓰려고 하는 타입과 버전으로 선택 후 다음 선택 아래와 같이 Spring Boot DevTools, Lombok 선택 마지막으로 Spring Web 선택 후 다음 Finish 버튼 클릭 생성확인 출처 : namubada.net/167?category=769840
 [이클립스 설정] STS가 Eclipse Marketplace에서 조회가 안될 때(2)
[이클립스 설정] STS가 Eclipse Marketplace에서 조회가 안될 때(2)
우선 Spirng Tool Suite(STS)로 이동한다. STS 다운페이지로 이동하기 다운을 받고 압축을 풀면 아래와 같이 경로가 너무 길어서 압축 해제가 안된다는 오류가 발생한다. 이 문제는 파일명이 너무 길어서 그런 것이니 압축 파일명을 줄여서 압축을 풀어준다. 아래와 같이 압축 파일명을 변경한 후 정상적으로 해제가 된 것을 확인할 수 있다. 해제가 된 후 해당 경로로 이동하여 exe 파일을 실행한다 그럼 아래와 같이 이클립스 프로그램과 같은 화면을 볼 수 있다. 이유는 이클립스를 베이스로 스프링 프레임 워크 등이 설치된 것이니 해당 베이스로 사용을 하면 된다. 출처 : namubada.net/102?category=769840
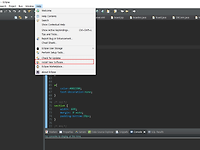 [이클립스 설정] STS가 Eclipse Marketplace에서 조회가 안될 때(1)
[이클립스 설정] STS가 Eclipse Marketplace에서 조회가 안될 때(1)
STS가 Eclipse Marketplace에서 조회가 안될 때는 Install New Software로 설치할 수 있다. Help > Install New SofatWare로 접속한다. 주소는 이클립스 버전에 맞게하면되는데, 내 이클립스 버전에 맞는 주소를 입력하는 오류가 발생했다 아마 서버에서 내린 것 같아 나는 그냥 최신 버전으로 설치하였다. 설치는 아래 주소에서 링크 확인 후 가능하다. ☞STS 최신버전 주소 바로가기 그리고 Ok 버튼을 누르면 아래와 같이 선택하는 부분이 나온다. 전체 선택 또는 필요한 것만 체크 후 Next를 눌러준다. 출처 : namubada.net/101?category=769840
 [Eclipse] Eclipse 에러 Syntax 수정을 하였으나 오류가 계속 있을 경우
[Eclipse] Eclipse 에러 Syntax 수정을 하였으나 오류가 계속 있을 경우
위와 같은 신택스 문제가 있었으나 수정을 해도 해당 에러 메시지가 안없어지는 경우가 있다. 이 경우 해당 문장을 잘라내기 했다가 다시 붙여넣으면 에러 메시지가 사라지는 것을 확인할 수 있다. 출처 : namubada.net/24?category=769840
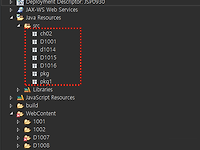 [Eclipse] Eclipse에서 WAR file import 하였으나 클래스 파일이 전달 안되었을 경우
[Eclipse] Eclipse에서 WAR file import 하였으나 클래스 파일이 전달 안되었을 경우
JSP0930 프로젝트를 다른 PC로 import하였으나 위 사진과 같이 클래스들이 비어있는 것으로 확인되었다. 확인해보니 export시 source file도 export 가능한 것으로 확인되었다. 그래서 기존에 import했던 JSP0930 프로젝트를 삭제하고 JSP0930 프로젝트가 있던 PC에서 해당 프로젝트를 다시 export를하였다. export시 source file도 같이 export 진행하였다. 그런데 위와 같은 오류 발생 확인시 해당 폴더에 이미 동일한 폴더가 있어서 발생한 문제였다. 기존 폴더 삭제 후 다시 진행시 아래와 같이 정상 진행되는 것을 확인할 수 있다. 정상적으로 export했다면 import시 아래와 위와 같이 source file도 같이 import된 것을 확인할 수 있..
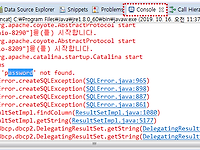 [Eclipse] 웹 서버 오류는 console에서 확인이 가능하다.
[Eclipse] 웹 서버 오류는 console에서 확인이 가능하다.
window > show view > console에서도 console 창을 실행할 수 있다. 출처 : namubada.net/20?category=769840
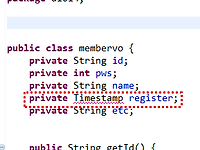 [Eclipse] Eclipse 자동 import 및 자동 import가 안될 때
[Eclipse] Eclipse 자동 import 및 자동 import가 안될 때
Eclipse에서 다른 클래스를 참조하려고 할 때 import를 합니다. 그러나 클래스명을 모를 때는 ctrl+shift+o로 자동 import를 할 수 있다. 그러나 ctrl+shift+o로 자동 import가 안될 경우에는 설정이 안되어있어 그러한 문제가 발생할 수 있으며, 이 경우 아래와 같이 설정 변경을 우선 해줘야 한다. 위와 같이 설정 변경 후 ctrl+shift+o 진행시 아래와 같이 import 화면이 나오는 것을 알수 있다. 출처 : namubada.net/16?category=769840
 [Eclipse] Eclipse에서 데이터 베이스 추가 및 이용(2)
[Eclipse] Eclipse에서 데이터 베이스 추가 및 이용(2)
데이터 베이스 추가는 데이터 베이스를 추가하려는 폴더를 선택한 후 New > SQL File로 추가한다. db server type, connection profile name, db name을 설정해준다. 정상적으로 파일이 생선되었으면 위와 같은 창을 확인해볼 수 있다. 여기서 sql 명령문을 입력한 후 정상적으로 전달되었다면 아래와 같은 결과를 확인할 수 있다. sql 명령문 입력 후 단축키 alt+x를 사용하여 실행하도록하자 정상전달되었을 경우 우측에 Result를 통하여 결과값을 확인할 수 있으니 확인해보도록하자. 출처 : namubada.net/14?category=769840