형상관리: 79개의 글
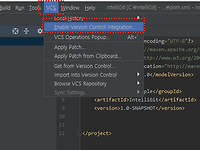 [인텔리J] 인텔리J로 GIT을 사용하자 1(GIT 저장소 생성과 커밋)
[인텔리J] 인텔리J로 GIT을 사용하자 1(GIT 저장소 생성과 커밋)
인텔리J로 GIT을 사용하려고 한다. Enable(가능하게 하다) Version Control Integration(통합) 을 클릭한다. 다음과 같이 선택한다. OK 후에는 다음과 같이 빨갛게 파일 이름이 표시된 것을 확인할 수 있다. 이는 해당 파일이 아직 add 처리 안되었기 때문에 아래와 같이 표시되는 것이다. 또한 다음과 같이 좌측 하단에서 버전 컨트롤을 확인할 수 있다. 버전 컨트롤에서 다음과 같이 Unversioned FIles를 클릭하면 어떤 파일들을 추가할 수 있는지 확인할 수 있다. 일부만 버전 관리를 할 수도 있지만 필자는 모듈 내에 있는 모든 파일을 버전 관리 할 예정이기 때문에 다음과 같이 전체 파일을 Add to VCS 진행을 했다. 다음과 같이 버전 관리 서비스(VCS)에 추가된..
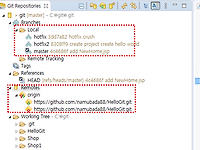 [이클립스] 이클립스로 Git을 사용하자 8(원격 저장소와 로컬 저장소의 간격을 매꾸자)
[이클립스] 이클립스로 Git을 사용하자 8(원격 저장소와 로컬 저장소의 간격을 매꾸자)
깃 퍼스펙ㅌ브에서 로컬 저장소와 원격 저장소의 상태를 확인할 수 있다. 이번엔 로컬 저장소와, 원격 저장소의 내용을 동시에 수정해보자 우선 원격 저장소의 내용을 수정해본다. 다음과 같이 원격 저장소의 NewHome.jsp 파일에 Remote Git이라는 내용을 추가하여 커밋하였다. 그 다음 프로젝트의 NewHome.jsp 파일을 다음과 같이 LocalGit이라고 추가한 후 커밋을 진행하였다. 커밋이 완료되면 다음과 같이 > 부등호가 사라진다. 자 이번엔 Push to Upstream으로 푸시를 진행해보자. 그럼 다음과 같은 오류가 발생한다. 이유는 로컬 저장소에서 푸시를 하려면 원격 저장소의 정보를 가져와야 하기 때문이다. 가져오기 위해 다음과 같이 깃 퍼시펙티브에서 아래와 같이 진행을 해준다. Remo..
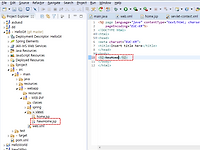 [이클립스] 이클립스로 Git을 사용하자 7(로컬 저장소의 내용을 원격저장소로 업로드하자)
[이클립스] 이클립스로 Git을 사용하자 7(로컬 저장소의 내용을 원격저장소로 업로드하자)
자 이제 연결도 끝났으니 로컬 저장소의 내용을 원격 저장소로 업로드해보도록하자. 다음과 같이 NewHome.jsp 파일을 만들었다. 아직 커밋이 안되었기 때문에 다음과 같이 물으표 모양이 나오는 것을 알수 있다. 다음과 같이 커밋을 진행한다. 참고로 커밋과 동시에 푸시는 아래 우측 하단에 Commit and Push로 진행할 수 있다. 다만 우리는 다른 방법을 확인하기 위해 첫번째 사진과 같이 Commit만 진행한다. 진행 후 다음과 같이 파일의 아이콘이 물음표에서 원통형 모양으로 변경된 것을 확인할 수 있다. 여기서 푸쉬하는 방법은 두가지가 있다. 1. Push Upsteam : 모든 브랜치의 작업 내용을 푸쉬한다. 2. Push Branch Master : 작업 내역을 세분화해서 푸시한다. 우리는 작..
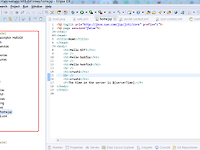 [이클립스] 이클립스로 Git을 사용하자 6(로컬 저장소와 원격 저장소를 연결하자)
[이클립스] 이클립스로 Git을 사용하자 6(로컬 저장소와 원격 저장소를 연결하자)
이번에는 만들었던 프로젝트를 원격저장소에 추가하고 로컬 저장소 푸시를 진행한다. 아까 만들어뒀던 HelloGit 프로젝트를 원격 저장소에 연결하고 푸시를 해보자 깃 허브에 다음과 같이 원격 저장소를 생성한다. 생성된 Repository의 URL을 복사해준다. 다음 Git 퍼스펙티브로 이동하여 우리가 원격 저장소를 연결할 깃으로 이동 후 아래와 같이 Create Remote를 클릭한다. 다음과 같이 셋팅된 상테에서 Create를 클릭한다. 체인지 버튼을 클릭해주고 다음과 같이 아가 복사해뒀던 Git URL 정보를 입력한다. 그 다음 처음화면에서 Advanced를 클릭한다. 지금까지 했던 모든 작업들을 추가하기 위해 다음과 같이 Add All Branches를 클릭한다. 확인 후 Finish 버튼을 클릭한다..
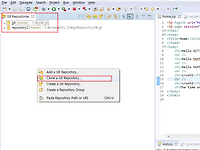 [이클립스] 이클립스로 Git을 사용하자 5(깃 프로젝트를 import하자)
[이클립스] 이클립스로 Git을 사용하자 5(깃 프로젝트를 import하자)
원격 저장소를 연결하는 방법은 다음과 같다. Git Repositories에서 다음과 같이 우클릭하여 Clone a Git Repository를 클릭한다. 깃 허브에서 다음 URL 주소를 복사하여 붙여넣는다. 그럼 다음과 같이 정보가 입력된다. 유저 이름과 비밀번호를 입력하고 next를 클릭한다. 가져오길 원하는 branch를 선택한다. 필자는 master branch만 가져오려고한다. Directory를 정하고 Finish를 클릭한다. 다음과 같이 원격 저장소가 Clone(복제)된 것을 확인할 수 있다. 그럼 이클립스 프로젝트로 복사하도록하자. 다음과 같이 클릭한다. 다음과 같이 진행하면 프로젝트가 추가된 것을 확인할 수 있다. git과 연동된 프로젝트라는 것을 알 수 있도록 프로젝트 아이콘에 원통형 ..
 [이클립스] 이클립스로 Git을 사용하자 4(기록 보기)
[이클립스] 이클립스로 Git을 사용하자 4(기록 보기)
git 기록은 다음과 같이 확인이 가능하다. 다음과 같이 history에서 커밋 내역 그래프를 볼 수 있다. 출처 : namubada.net/239?category=779993
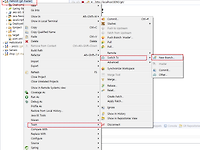 [이클립스] 이클립스로 Git을 사용하자 2(브랜치 생성, 이동, merge(병합))
[이클립스] 이클립스로 Git을 사용하자 2(브랜치 생성, 이동, merge(병합))
브랜치 생성은 다음과 같이 New Branch를 생성한다. 다음과 같이 브랜치 명을 입력하고 check out new branch로 되어 있는지 확인하자 check out new branch는 해당 branch로 생성과 동시에 전환한다는 의미이다. 다음과 같이 알럿이 나오는 경우가 있다, 내용은 이 톰캣 서버를 이 저장소의 프로젝트에서 확실하게 작동하고 사용하는지 묻는 알럿이다. Continue Anyway? 어쨋든 진행할거야? 하고 묻는다. 계속하자 다음과 같이 git master에서 git hotfix로 checkout된 것을 확인할 수 있다. 그럼 이번엔 코드를 조금 수정해서 확인해보도록하자 hotfix branch에 있는 home.jsp 코드를 다음과 같이 수정했다. 해당 수정 내용은 hotfix..
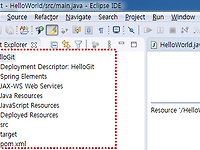 [이클립스] 이클립스로 Git을 사용하자 1(Git 저장소 생성 및 커밋)
[이클립스] 이클립스로 Git을 사용하자 1(Git 저장소 생성 및 커밋)
우선 git 테스트를 위하여 다음과 같이 Spring 프로젝트를 만든다. 다음과 같이 프로젝트를 톰캣으로 실행하면 아래와 같은 화면이 출력된다. 다음 화면과 같이 오른쪽에 GIT 퍼스펙티브를 클릭한다. 만약 없다면 상단 window > show view > git repositories에서 확인할 수 있다. 자 이제 저장소를 생성해보도록하자 package exploer로 퍼스펙티브를 변경한다. 변경 후 다음과 같이 Share Project를 진행한다. Configure Git Repository 창이 열리면 우측에 Create를 클릭한다. 필자는 다음 폴더를 새로 생성한 후 폴더를 선택했다. finish 버튼을 클릭한다. 그러 다음과 같이 프로젝트 아이콘에 물음표가 생기고 달라진 것을 볼 수 있다. 오른..
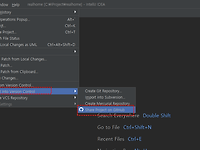 [Git] 인텔리J에서 기존 프로젝트 깃 연동하기
[Git] 인텔리J에서 기존 프로젝트 깃 연동하기
인텔리J에서 기존 프로젝트를 깃으로 연동하는 방법은 다음과 같다. 우선 VCS에서 아래 사진과 같이 이동한다. 필자의 경우 연동하려고하면 아래와 같은 메시지가 나온다. 이미 github에 있는 두개의 git에서 연동되어 있다고 나온다. 그런데 이미 두개의 github는 삭제했고 추가로 Shre할 것이기 때문에 Share Anyway를 클릭한다 그런데 Remote에 아래와 같은 메시지가 나온다. Remote with selected name already exists는 이미 Remote되어 있다는 것이다. 정확히 말하자면 화면 우측 하단을 확인시 이미 해당 브랜치가 Remote되어 있다는 것을 의미한다. 필자는 테스트를 위해 새로운 Remote branch를 만들었다 Remote 명을 아래와 같이 입력 후..
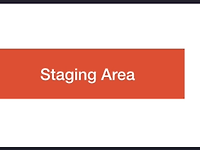 [Git 개념] Git 분석
[Git 개념] Git 분석
Working tree : 버전으로 저장되기 전 단계 Staging Area : Working tree에서 파일을 올리는 곳 여기서 Repository로 올린다. Repository : 버전이 저장되는 곳 Working tree에서 파일을 10개 만들었다고 친다 이중 2개를 버전으로 만들길 원할 경우 2개를 Staging Area로 올린다. 이 후 Staging Area에 있는 파일 2개를 버전으로 만들길 원하면 Staging Area있는 파일 2개를 Repository로 올려서 버전을 만들 수 있다. 작업 영역Working tree(add 실행) > 준비 영역 Staging Area(commit 실행) > 저장소 Repositorty(push 실행) > Remote Repository 출처 : namu..