[개발환경 구성하기] CentOS 7 minimal 설치 및 파티션 할당
- CentOS 7 minimal - 설치 및 파티션 할당
- CentOS 7 minimal - 네트워크 설정
- CentOS 7 minimal - SSH 접속허용
- CentOS 7 minimal - SFTP 접속허용
- 참고 : Windows 10 - SSH Key 생성하기
- 참고 : CentOS 7 minimal - JAVA 8 설치하기
1) Get CentOS Now 클릭합니다
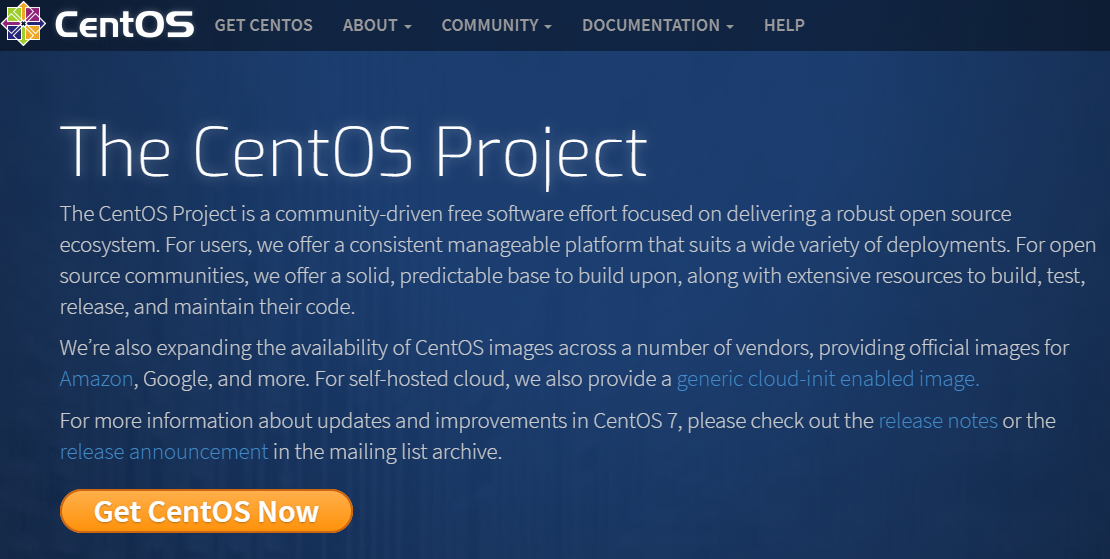
2) Minimal ISO 클릭합니다
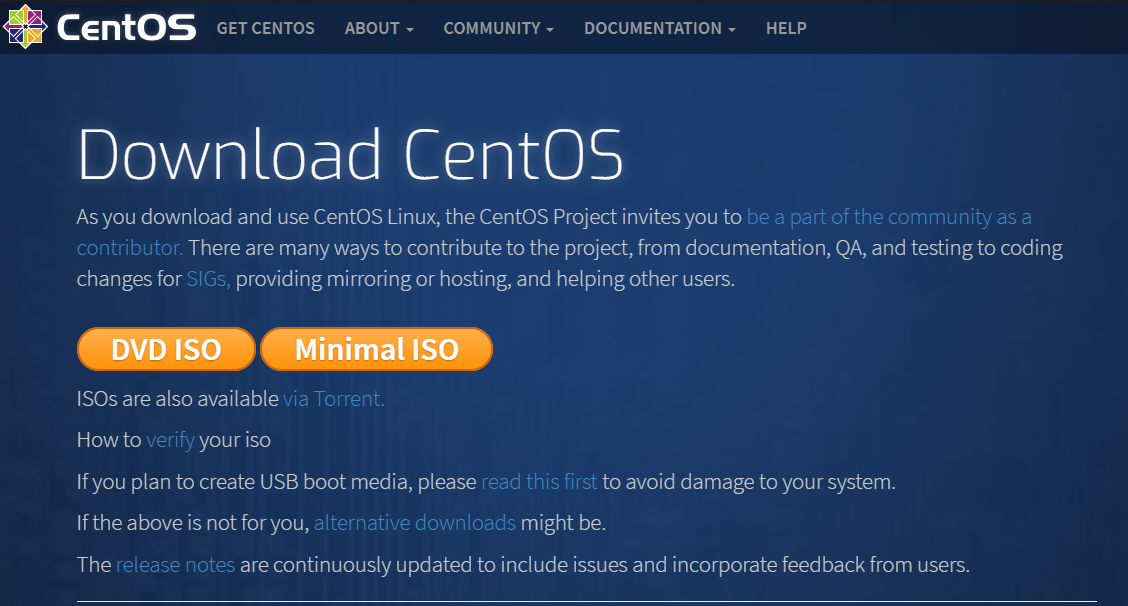
3) 아래의 링크중 한개를 클릭하면 다운로드가 진행됩니다
4) 다운로드가 완료되면 VMWare를 실행합니다
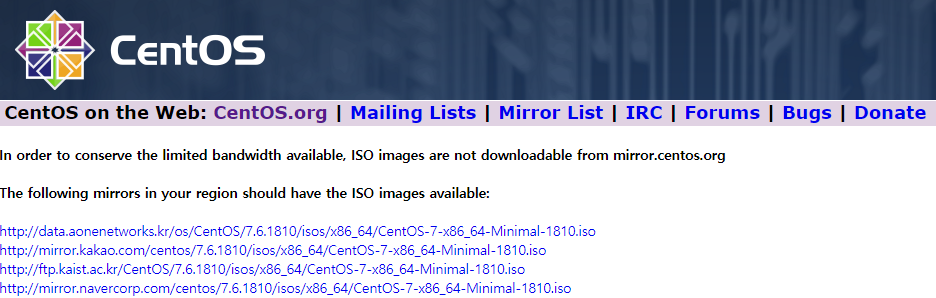
5) File - New Vitual Machine 을 클릭합니다
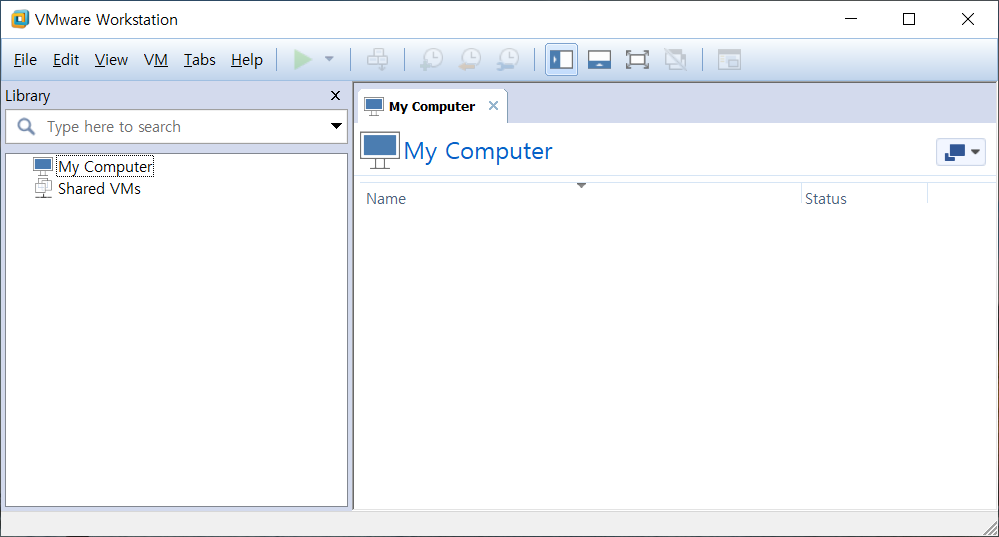
6) Typical 체크 후 Next 버튼을 클릭합니다
7) Browse... 버튼을 클릭하여 처음에 받은 minimal ISO 파일을 선택 후 열기 버튼을 클릭합니다
8) Next 버튼을 클릭합니다
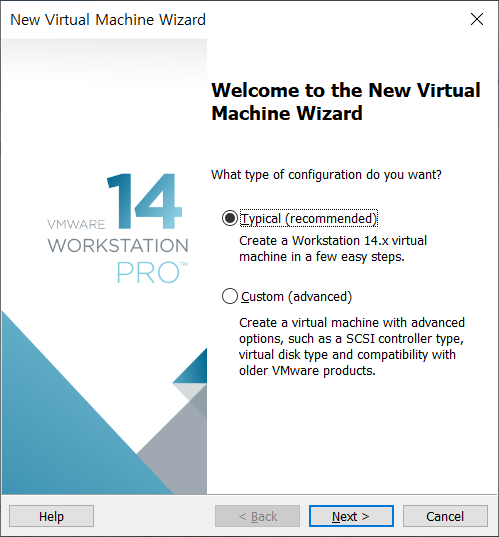
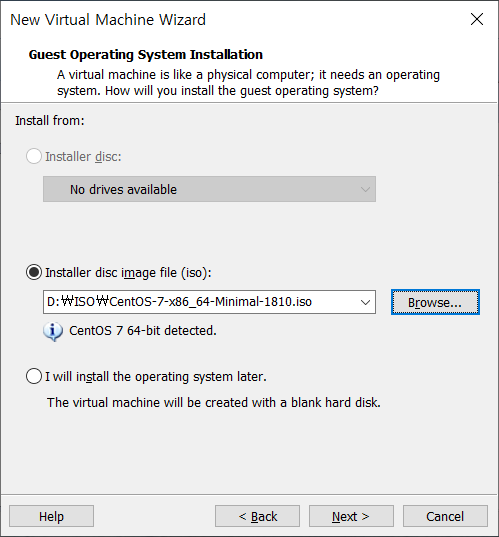
9) 원하는 Virtual machine name/Location 을 입력 후 Next 버튼을 클릭합니다
10) 할당할 Disk 용량을 지정한 후 Next 버튼을 클릭합니다
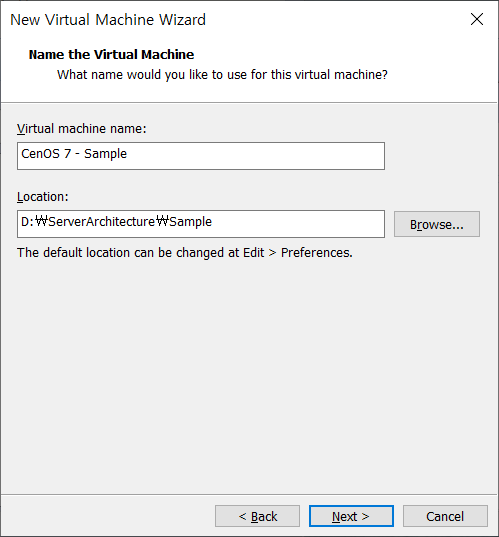
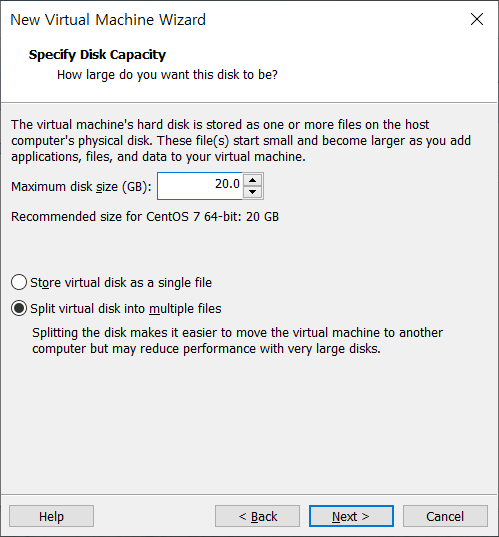
11) Costomize Hardware... 버튼을 클릭 후 원하는 만큼의 Memory를 할당해줍니다
12) Close 버튼을 눌러서 팝업을 닫고 Finish 버튼을 누릅니다

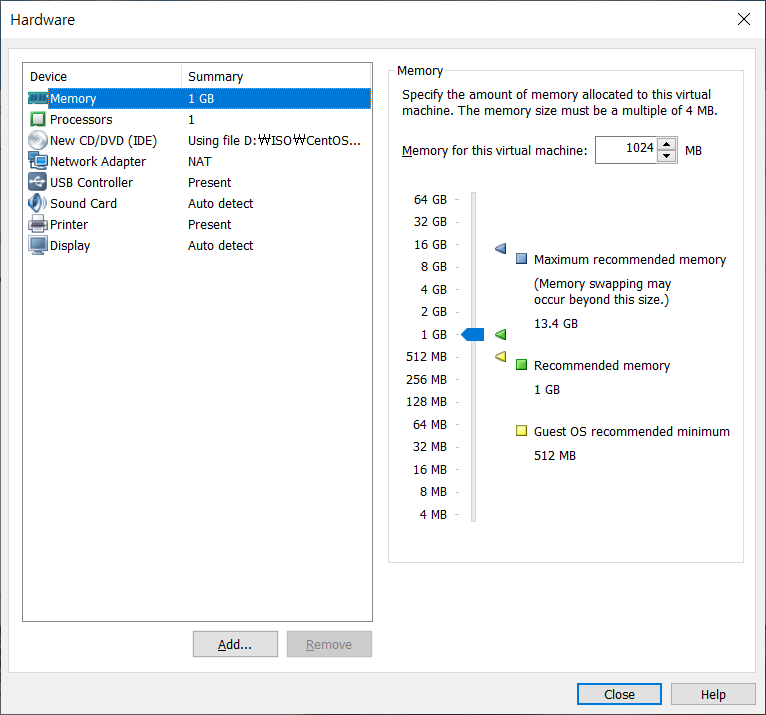
13) Power on this virtual machine 를 클릭합니다
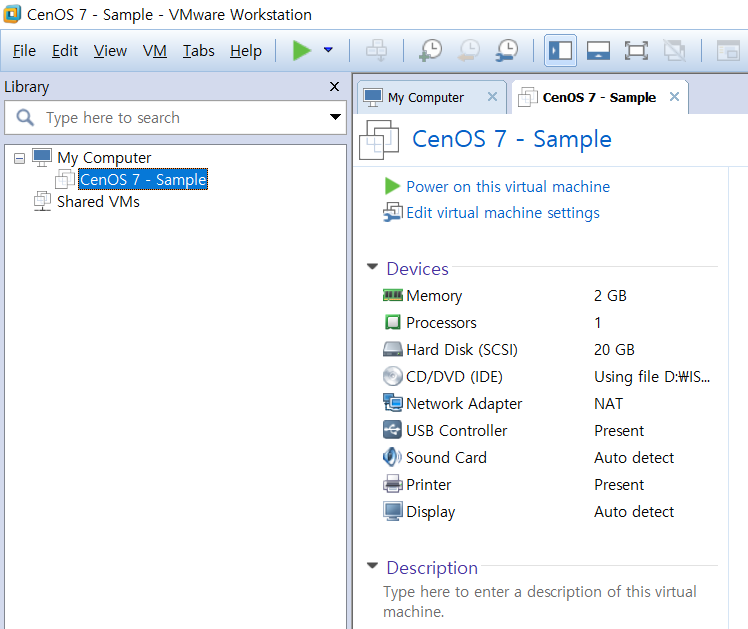
14) 한국어 - 한국어(대한민국) 을 선택하고 계속진행 버튼을 누릅니다
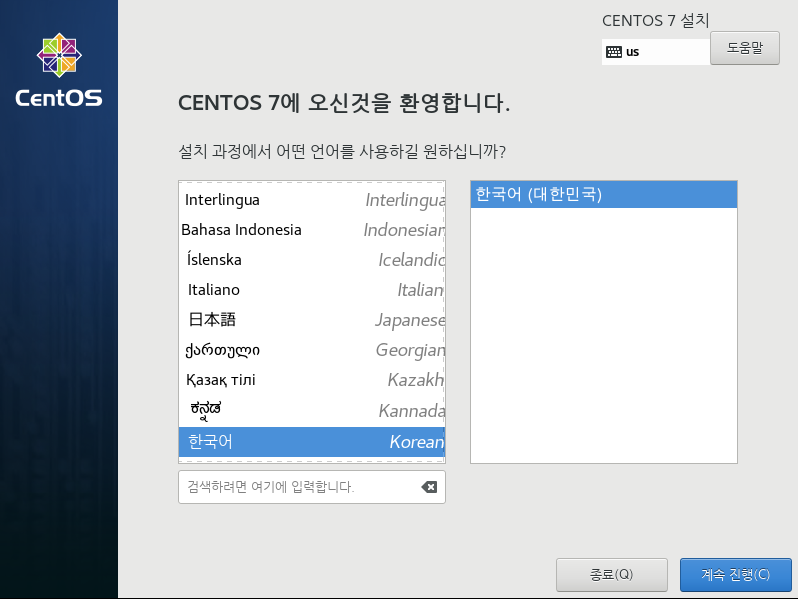
15) 설치 대상(D)을 클릭합니다
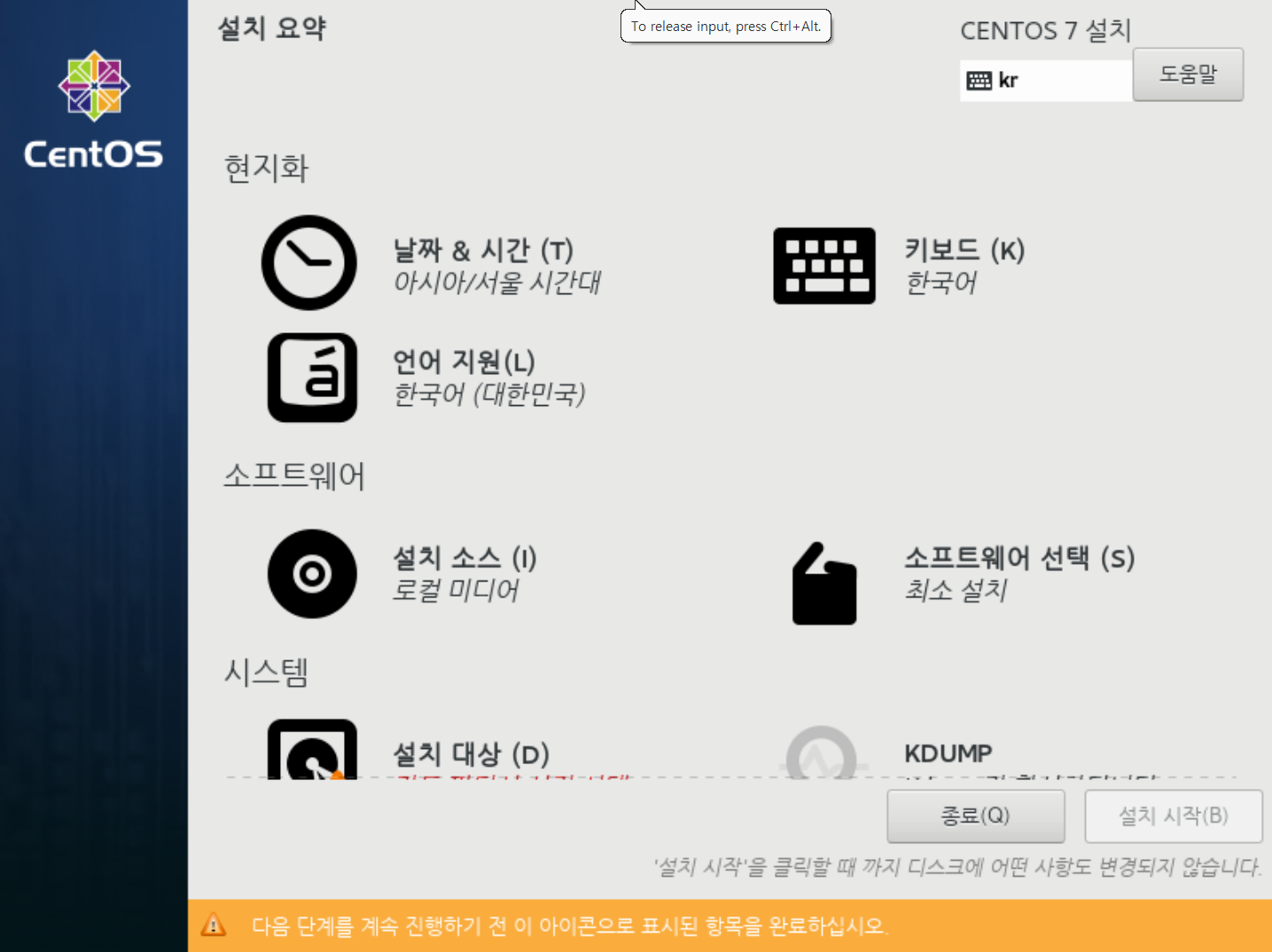
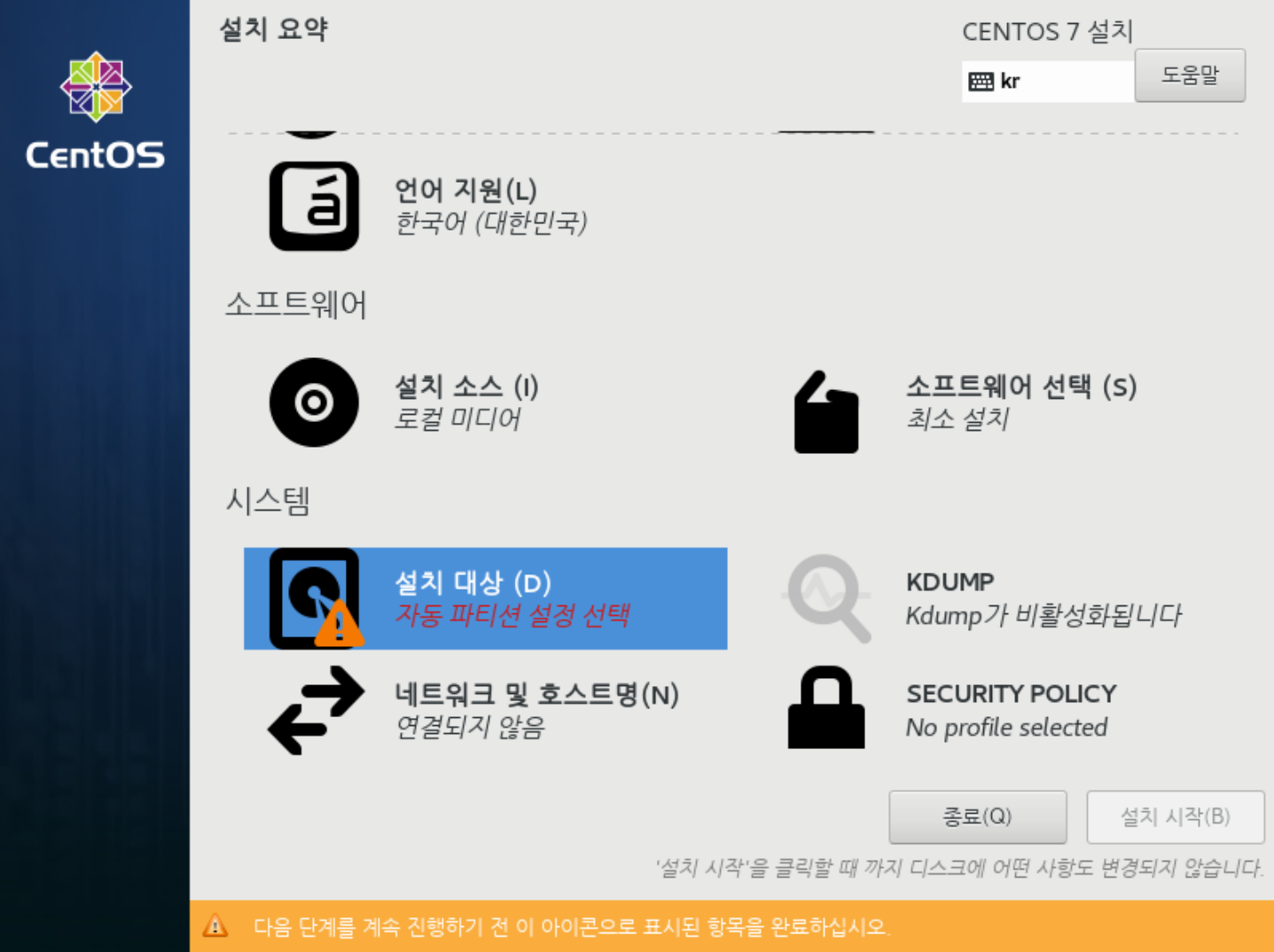
16) 파티션을 설정합니다를 체크한 다음 완료를 클릭합니다
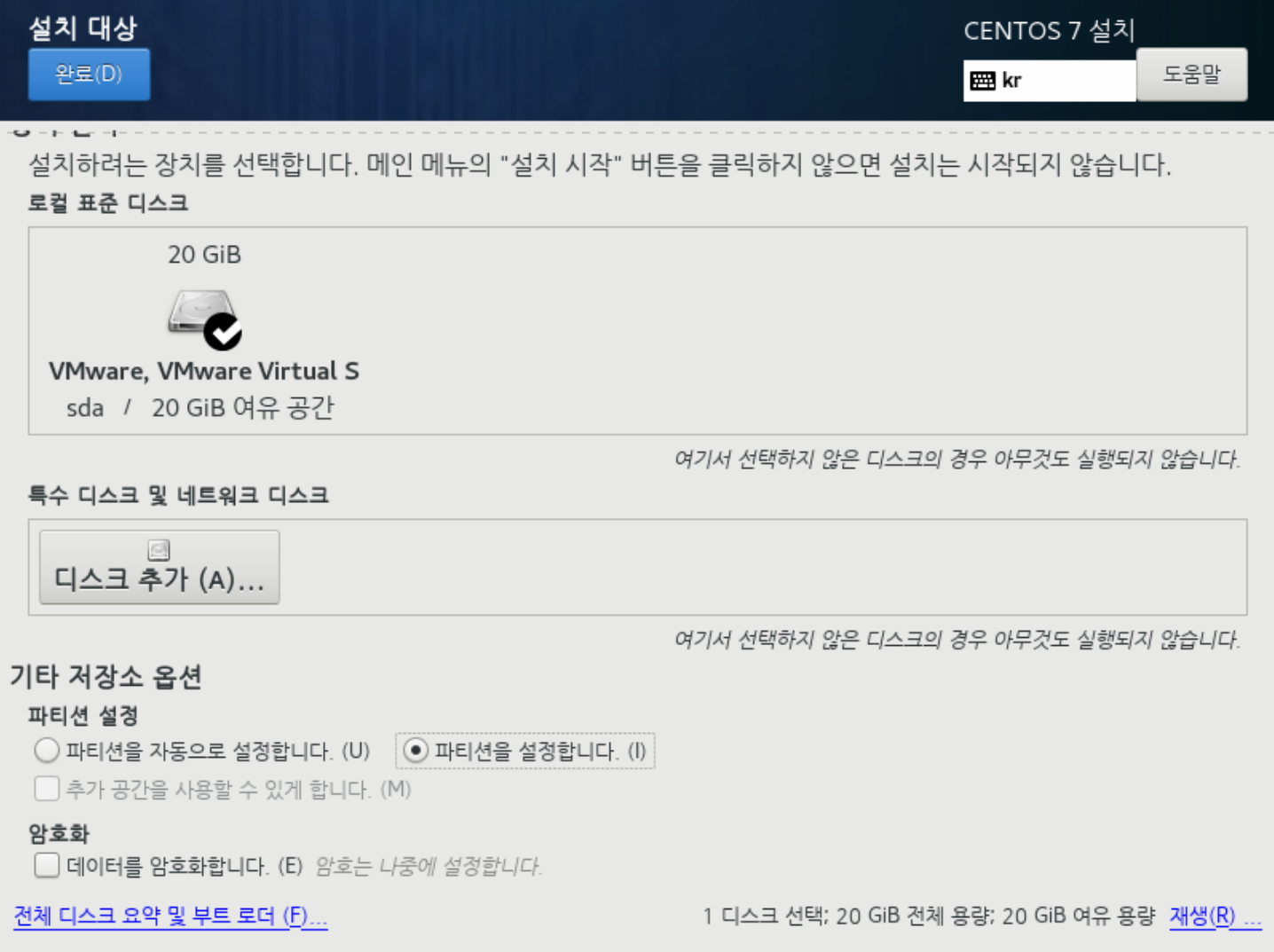
17) + 버튼을 클릭합니다

18) 테이블에 나와있는 정보를 참조해서 정보를 기입합니다
|
마운트 지점 |
용량 |
장치유형 |
파일시스템 |
|
/home |
사진, 문서같은 파일이 들어갈 만큼 |
LVM |
ext4 |
|
/boot |
225 ~ 500 MiB |
표준 파티션 |
ext4 |
|
/ |
나머지 용량 |
LVM |
ext4 |
|
swap |
Memory(램)에 할당된 용량의 2배 |
표준 파티션 |
swap |
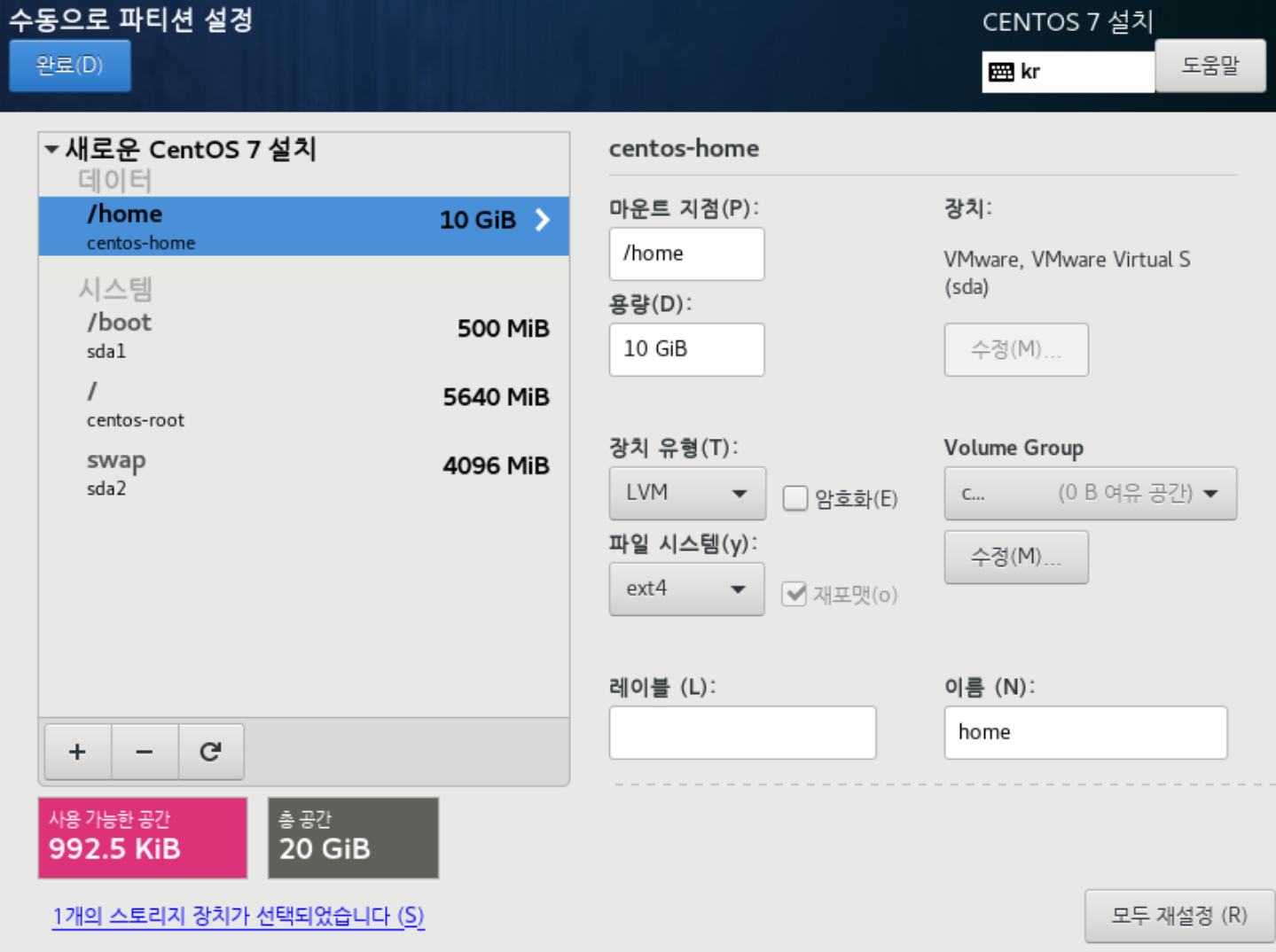
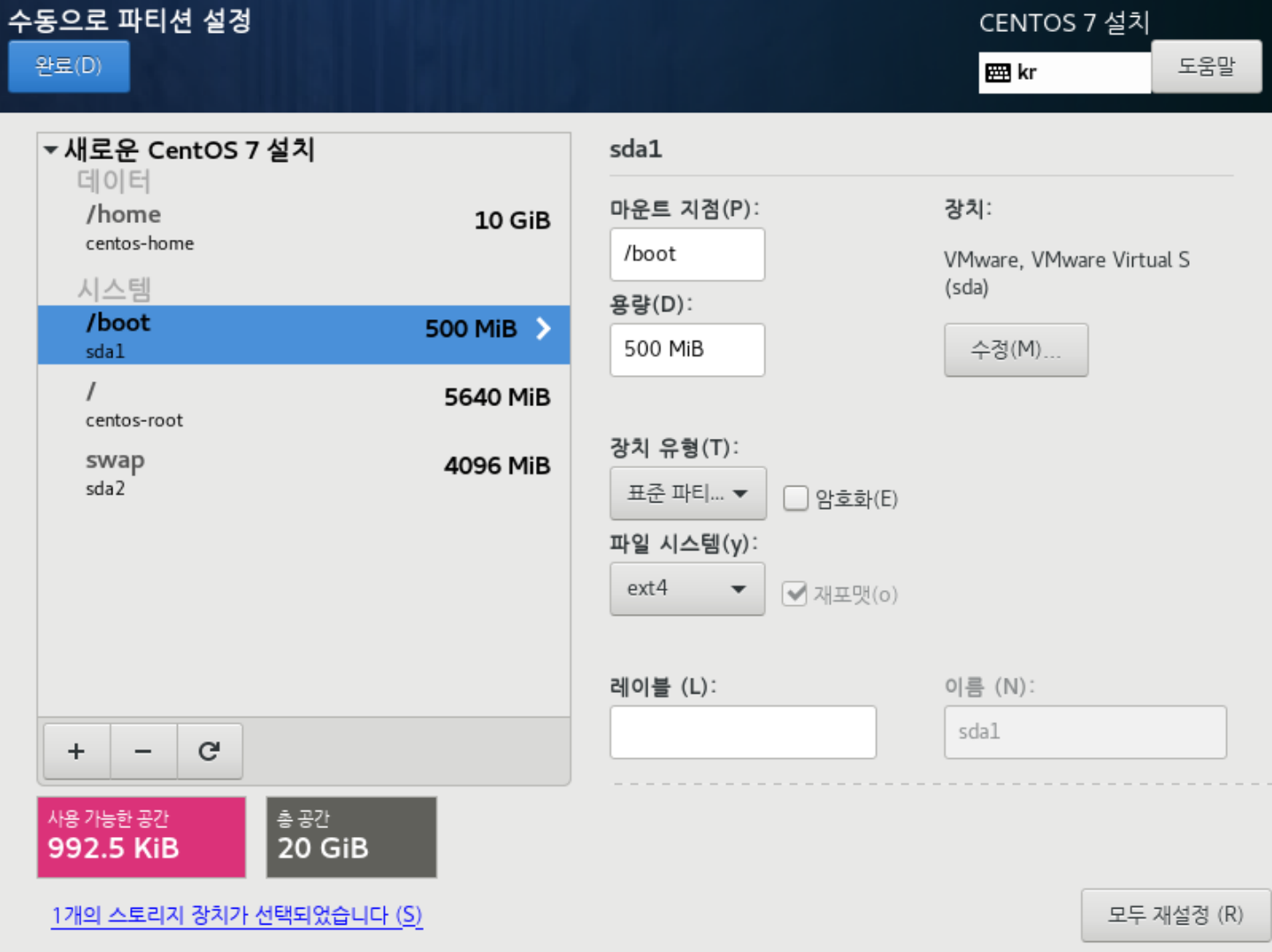
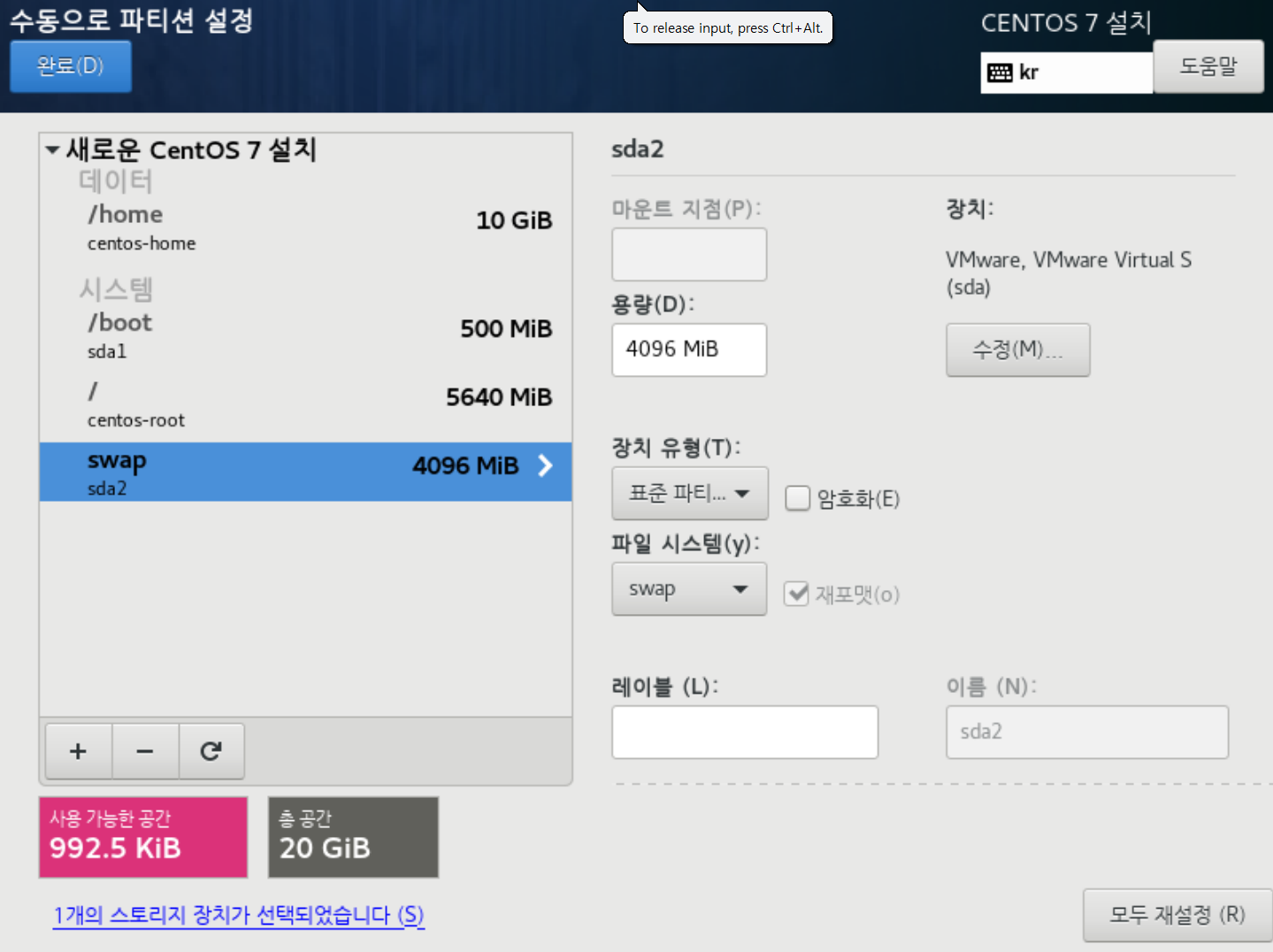
19) 할당이 다 끝나면 완료 버튼을 누릅니다
20) 변경 요약 팝업이 뜨면 변경사항적용 이라는 버튼을 누릅니다
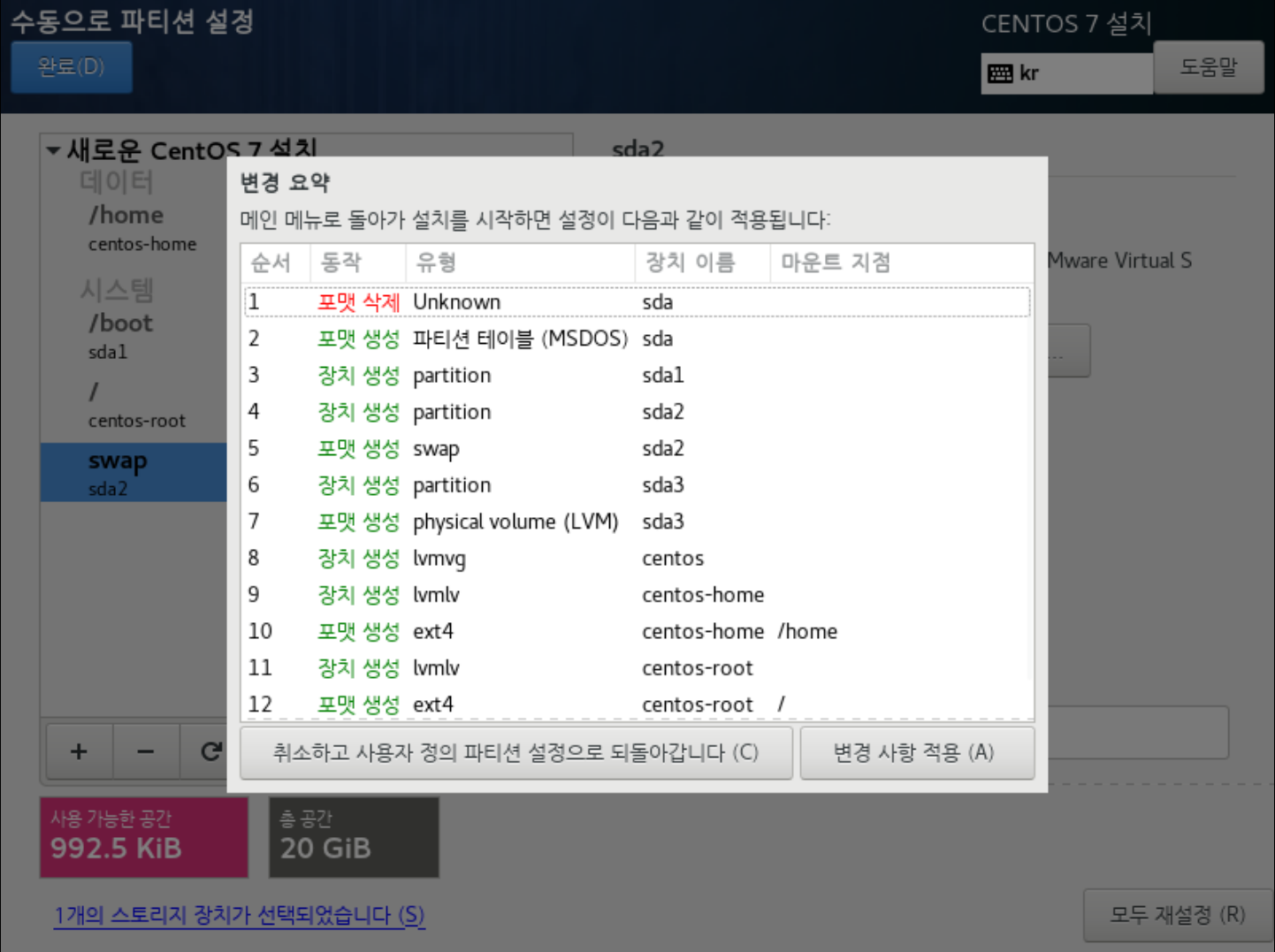
21) 네트워크 및 호스트명을 클릭합니다
22) 호스트이름을 지정한 다음 적용버튼을 클릭합니다
23) 완료버튼을 클릭합니다
24) 다시 설치요약화면이 나오면 설치시작 버튼을 누릅니다
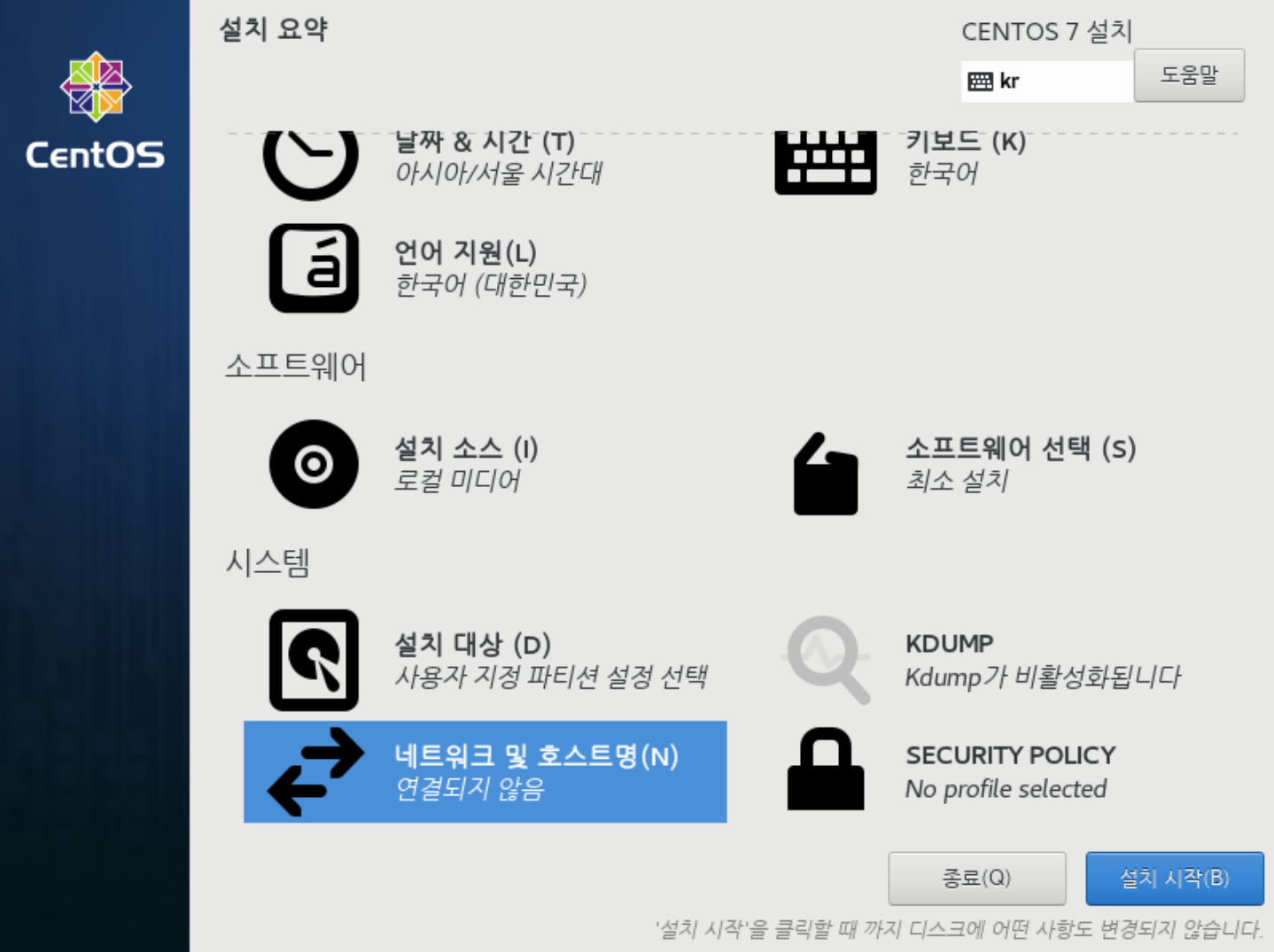
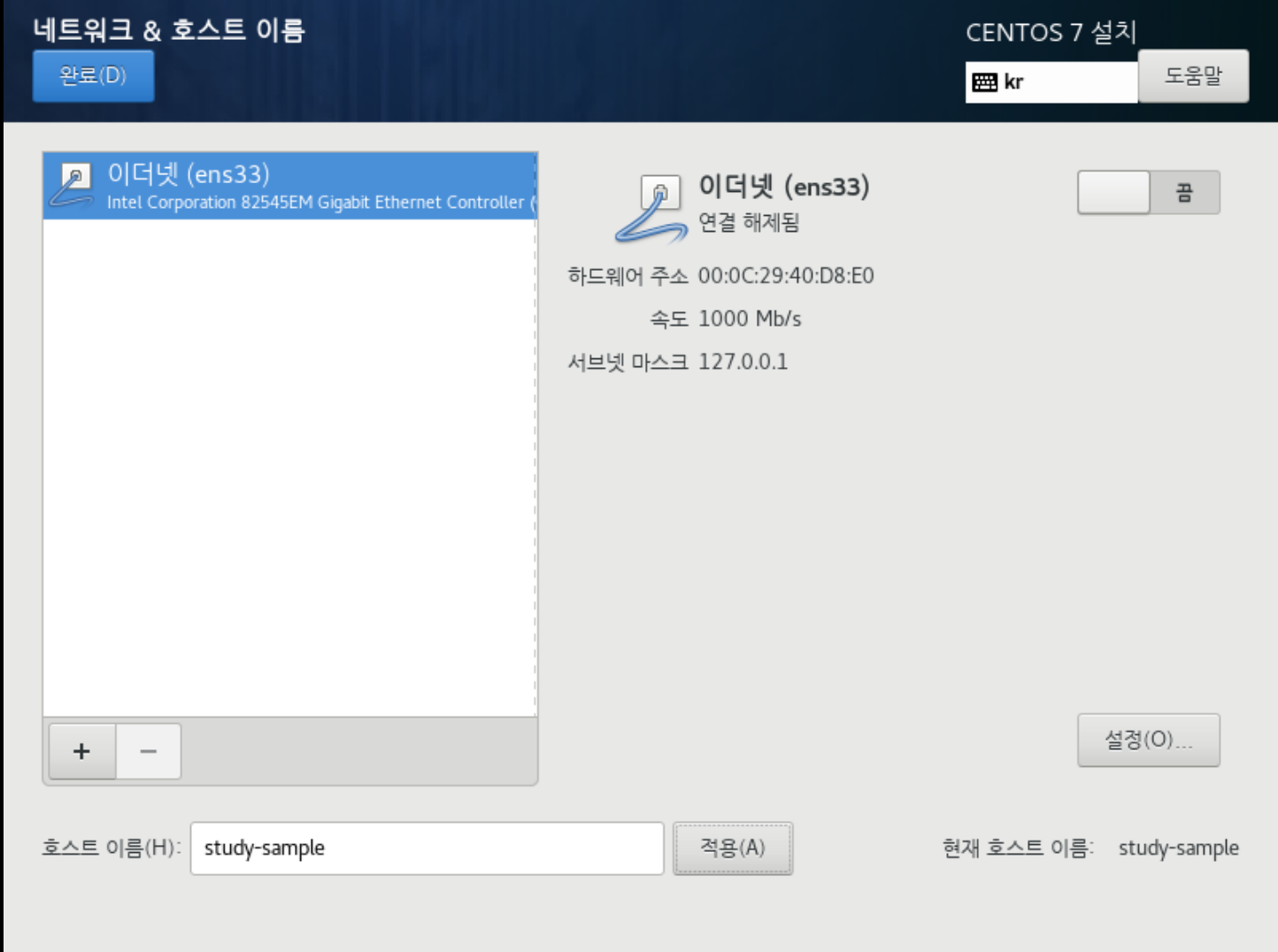
25) ROOT 암호를 클릭합니다
26) ROOT 암호를 입력 후 확인에도 동일하게 입력합니다
27) 완료버튼을 클릭합니다

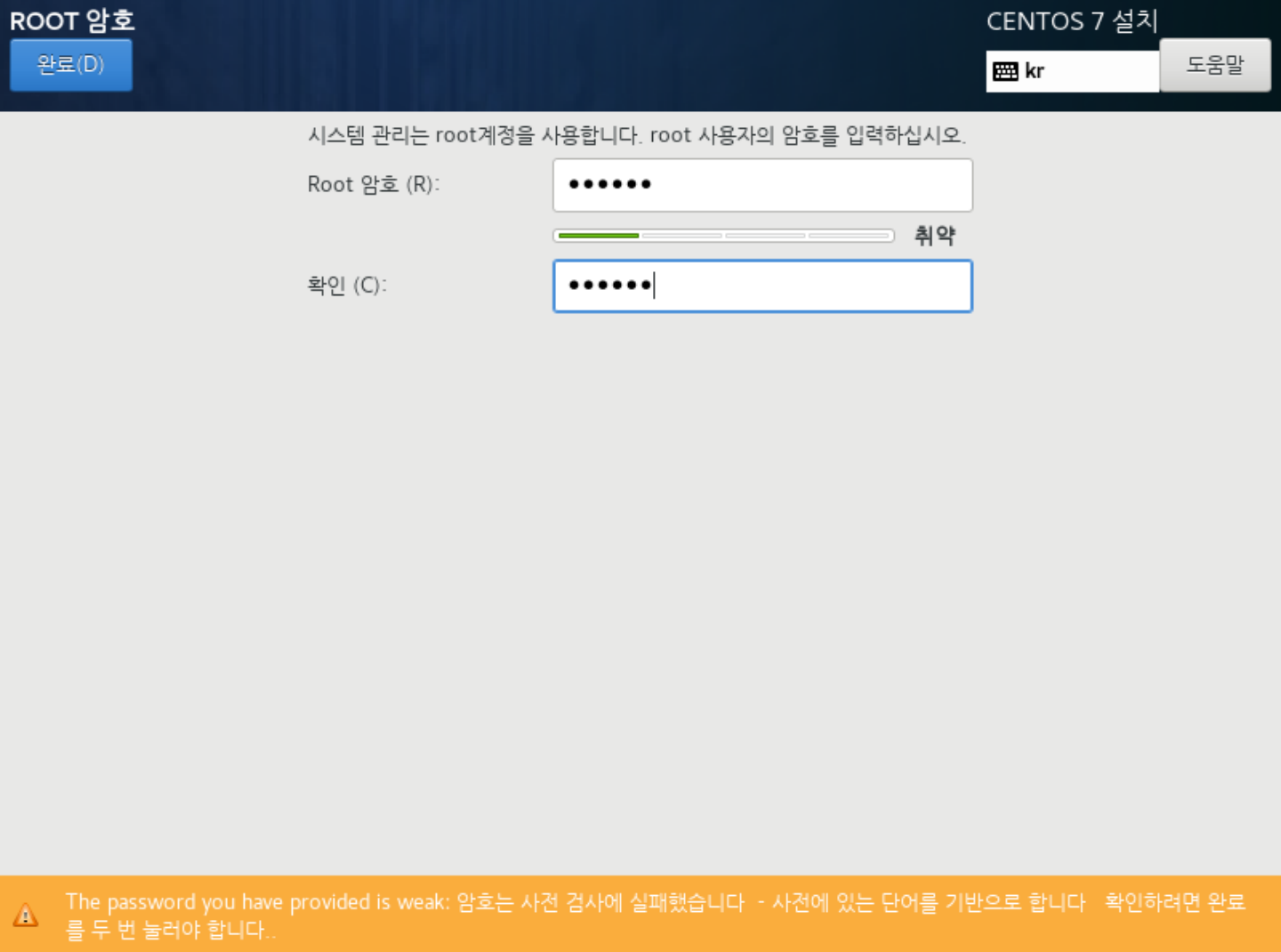
28) 가만히 기다리다가 설치가 완료되면 재부팅 버튼을 클릭합니다
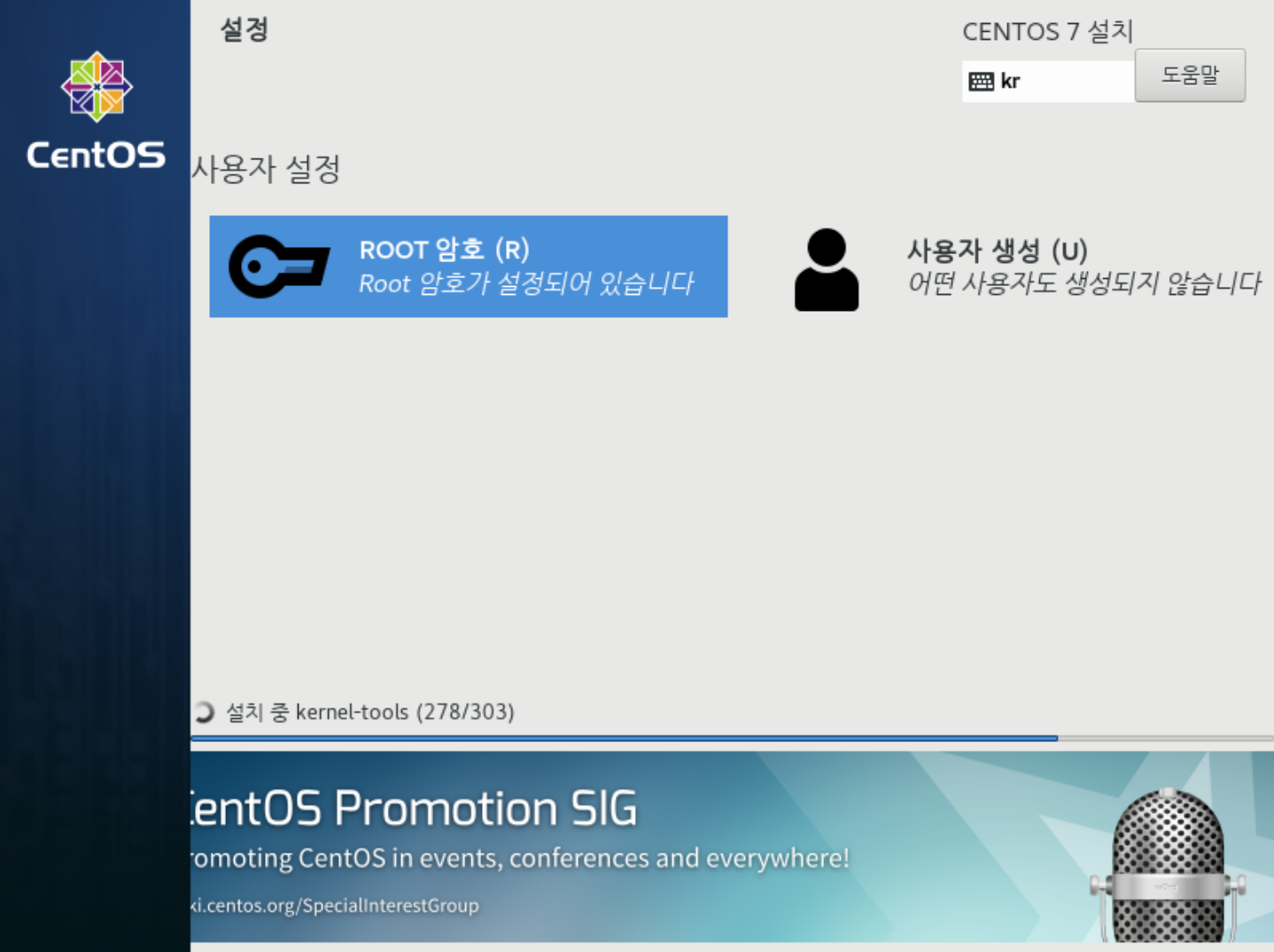

29) root 계정으로 로그인합니다 (Password는 화면에는 안보인다)
30) 아래와 같이 [root@호스트명 ~]# 표시가 나오는지 확인합니다
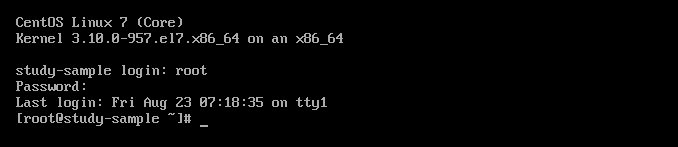
'OS > CentOS Linux' 카테고리의 다른 글
| [개발환경 구성하기] 윈도우에서 SSH Key 생성하기 (0) | 2021.03.16 |
|---|---|
| [개발환경 구성하기] CentOS 7 minimal SFTP 접속허용 (0) | 2021.03.16 |
| [개발환경 구성하기] CentOS 7 minimal SSH 접속허용 (0) | 2021.03.16 |
| [개발환경 구성하기] CentOS 7 minimal 네트워크 설정 (0) | 2021.03.16 |
| CentOS 6 yum update 오류해결 (Feat, YumRepo Error: All mirror URLs are not using ftp, http[s] or file) (0) | 2021.03.12 |
| (CentOS)Apache Tomcat Version 확인(톰캣 버전 확인) (0) | 2021.03.12 |
| (CentOS) Failed to load SELinux policy, freezing. (0) | 2021.03.12 |
| 리눅스 확장자별 압축 zip, tar, gz(gzip) 차이 및 사용법 (0) | 2021.03.12 |