맥에서 Hosts 프로그램 설치 및 사용
이번 글에서는 맥(Mac, macOS)에서 윈도우와 같이 호스트 파일을 보다 쉽게 변경할 수 있는 방법으로 'Hosts'라는 시스템 환경설정의 설정 창 파일(맥용 프로그램)을 설치해 사용하는 방법을 소개하려 한다.
맥에서 Hosts 파일 설정 변경 방법, 터미널
Hosts 설정 창 파일을 설치하기 전 맥에서 기본 제공하는 '터미널(Terminal)' 프로그램을 이용해 Hosts 파일을 수정하는 방법을 소개하면 다음과 같다.
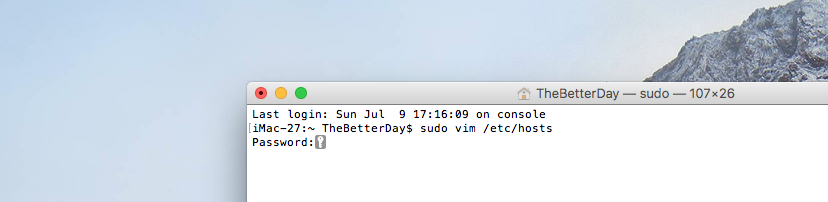
터미널을 이용해 Hosts 파일을 수정하는 방법은 위와 같이 터미널 사용 가능한 명령어를 이용하는 것이다.
sudo : 슈퍼 유저의 권한으로 명령을 실행하기 위함
vim : 편집기 실행 명령어
/etc/hosts : hosts 파일 경로
sudo vim /etc/hosts
위와 같이 명령어를 입력해 hosts 파일을 vim 편집기 프로그램으로 실행한 후 편집한다.
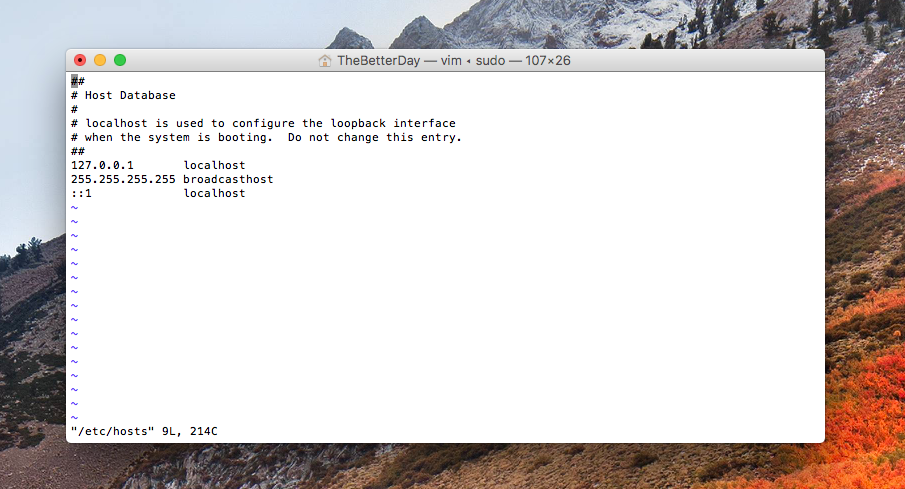
vim 편집기로 hosts 파일 내용을 확인한 모습이다. 이 상태에서 편집 후 저장하면 hosts 파일 내용을 변경할 수 있다.
시스템 환경설정에 Hosts 앱 설치하기
터미널(Terminal) 앱을 사용한다는 것은 그리 쉬운 일이 아니다. 물론 텍스트 기반의 명령어가 직관적이라서 관련 명령어 사용에 익숙한 분들이라면 터미널 이용이 더욱 편리하게 느껴질 수 있지만, 일반 맥 사용자 중 대부분은 '메뉴(설정창)'을 실행해 앱 상태에서 수정 변경하는 것이 보다 더 쉽고 편리하게 느껴질 수 밖에 없다.
GitHub 사이트에 공유된 'Hosts.prefpane' 설정 프로그램을 이용하면 맥(Mac)의 시스템 환경설정화면에 'Hosts'라는 설정 메뉴가 추가되고, 그 화면에서 Hosts 파일을 손쉽게 확인하고 수정할 수 있다.
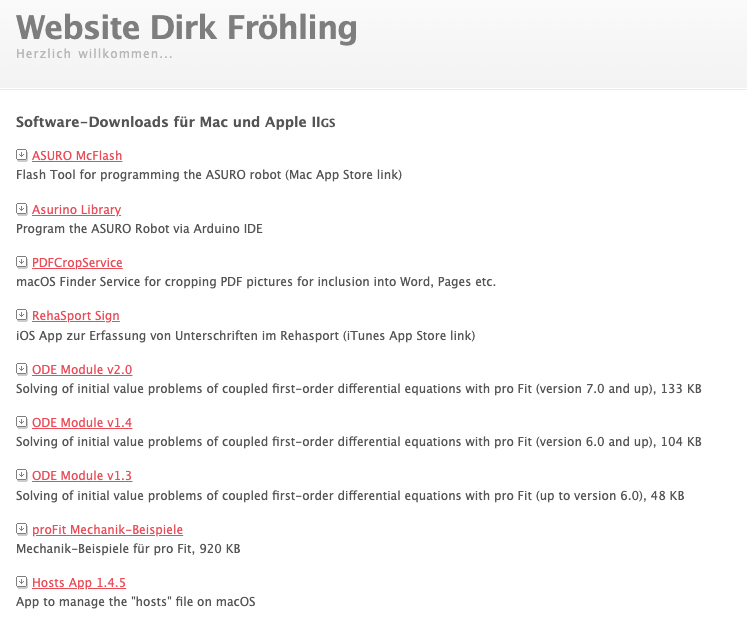
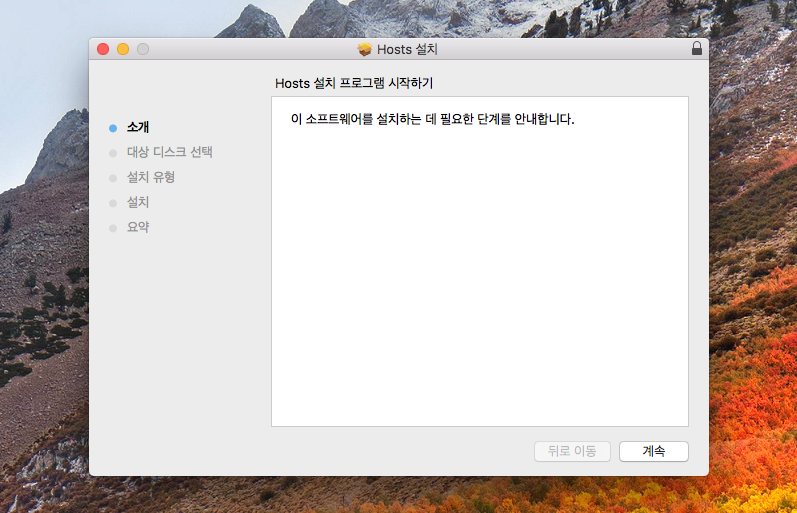
Hosts.prefpane 설정 프로그램(패키지)를 다운로드 받아서 설치하자.
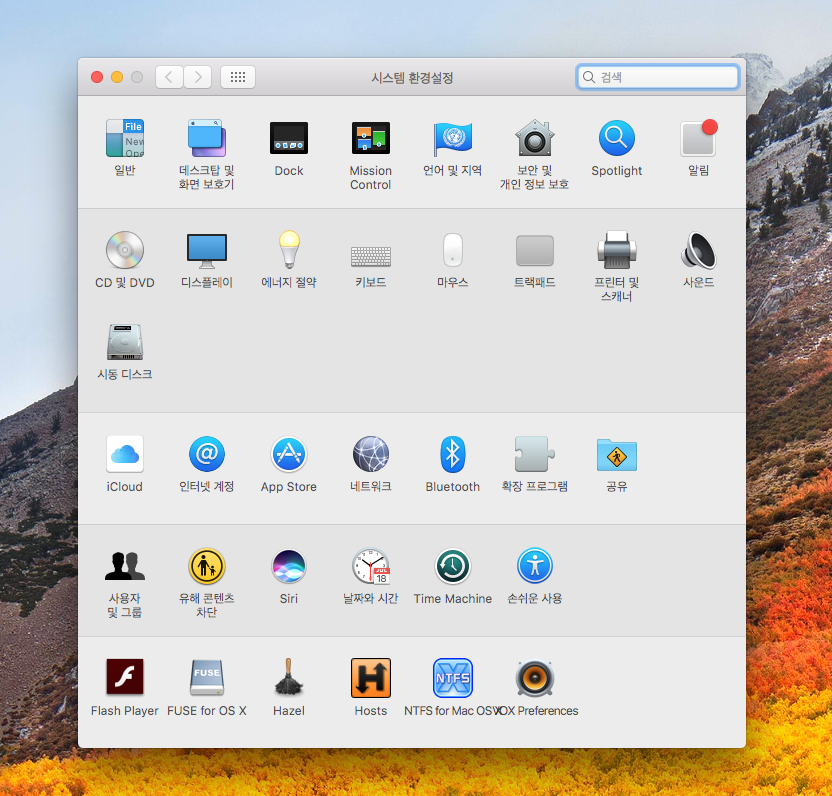
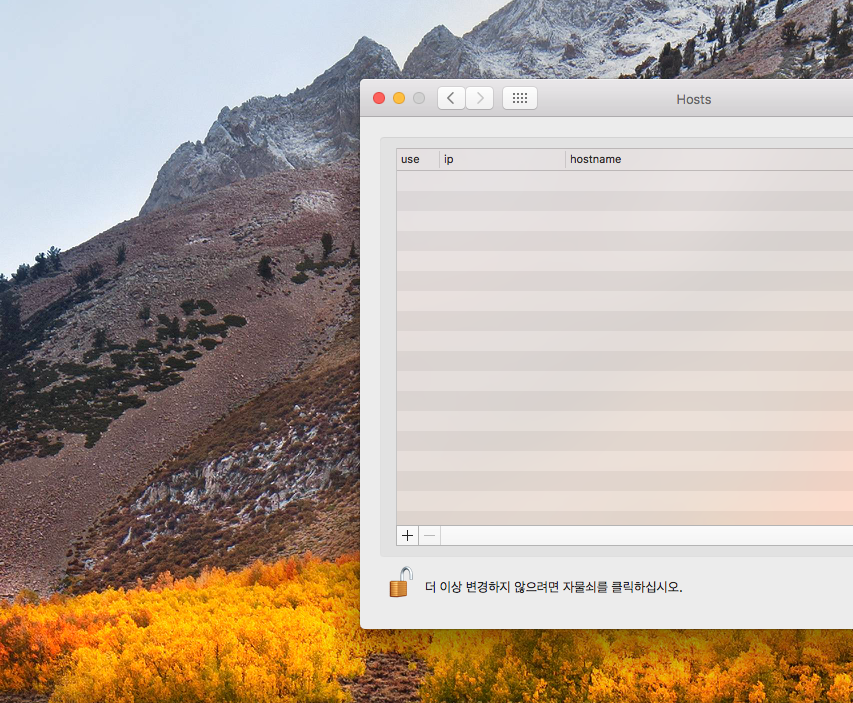
설치 완료 후 시스템 환경설정에서 'Hosts'라는 메뉴가 추가된 것을 확인 후 실행한다.

Hosts(Hosts.prefpane)를 실행한 모습이다. 화면 하단에 '+'버튼을 누르고 위와 같이 IP와 도메인(Hostname)을 입력하면 해당 도메인 입력시 설정한 IP로 접속하게 된다.
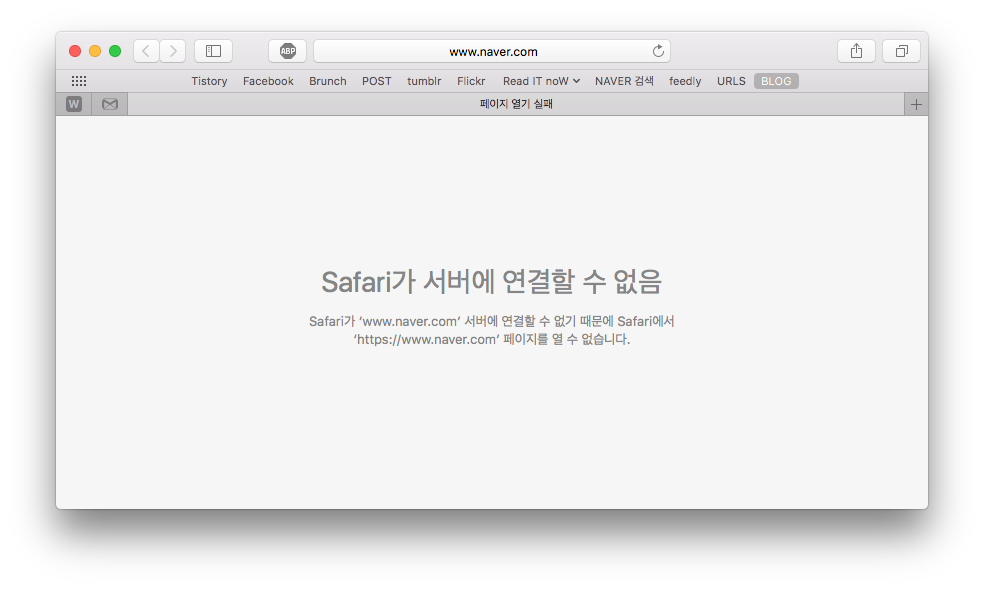
예를 들어 www.naver.com을 로컬 호스트 도메인(127.0.0.1)로 설정시 아래와 같이 네이버 URL을 입력해도 로컬 호스트 도메인으로 접속해 정상적인 페이지 표시가 불가능한 것을 확인할 수 있다.
출처 : https://post.naver.com/viewer/postView.naver?volumeNo=8553850&memberNo=1834&navigationType=push
'OS > Mac OS' 카테고리의 다른 글
| Java 설치 및 환경변수 설정(Mac) (0) | 2022.09.08 |
|---|---|
| [MacOS] 자바(JDK 1.8) 설치(with brew) (0) | 2022.09.07 |
| Windows 처럼 Mac 키보드 사용하는 방법 (0) | 2022.09.07 |
| Windows 처럼 Mac 키보드 사용하는 방법 (0) | 2022.09.07 |
| [M1맥] zsh Alias 주기 (0) | 2022.09.07 |
| mac os 에서 telnet 설치 및 사용법 (0) | 2022.09.07 |
| 패러럴즈 윈도우 용량 확장하기 (0) | 2022.01.04 |
| parallels 가상 디스크 용량 줄이기 (0) | 2022.01.04 |