sourcetree: 9개의 글
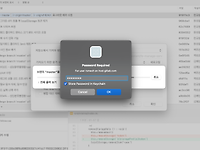 SourceTree 비밀번호 저장 이슈 - Mac
SourceTree 비밀번호 저장 이슈 - Mac
Source tree 맥에서 비밀번호가 저장되지 않고 계속 물어보는 이슈가 있습니다. $ git config --global credential.helper osxkeychain 위 명령어를 실행하고 source tree에서 pull 하면 맥 키체인에 접근 요청을 합니다. 맥 로그인 암호를 입력하고 항상 허용을 누릅니다. 이제 Source tree에서 비밀번호 재입력 없이 사용 가능합니다. 출처 : https://romeoh.tistory.com/399
 SourceTree, GitHub를 활용한 로컬 저장소로 프로젝트 가져오기(clone)
SourceTree, GitHub를 활용한 로컬 저장소로 프로젝트 가져오기(clone)
백업해둔 프로젝트를 내 컴퓨터로 받아오거나 협업을 위해 새로운 개발자가 프로젝트를 로컬 저장소로 받아와야하는 경우가 있다. 이때 clone을 통해 로컬 저장소에 원격 저장소에 있는 프로젝트를 가져올 수 있다. STEP01.GitHub에 있는 가져올 원격 저장소에 접근하여 HTTPS 값을 복사한다. STEP02.SourceTree에서 왼쪽 하단의 "Add Repository"버튼을 누른다. STEP03."Clone Repository"탭에서 "Source Path/URL"에 복사해둔 HTTPS값을 붙여넣고 "Destination Path"에 받아온 프로젝트를 저장해둘 경로를 지정해준다. 마지막으로 "Bookmarks"에 SourceTree에 표시할 저장소의 이름을 지정해주고 "Clone"버튼을 누른다. S..
 SourceTree, GitHub를 활용한 원격 저장소에 프로젝트 동기화(push)(2)
SourceTree, GitHub를 활용한 원격 저장소에 프로젝트 동기화(push)(2)
GitHub에 로컬 저장소의 프로젝트를 최초로 동기화한 이후 로컬 저장소 프로젝트에 변경 사항이 발생하여 수정을 하였다. 이 경우 다시 push를 통해 로컬 저장소와 원격 저장소를 동기화 해주어야 한다. STEP01.프로젝트의 소스코드를 수정하고 commit과정을 거친다. 위의 그림과 같이 새로운 버전이 생성이 되었다. 여기서 버전 목록을 보게 되면 최신 버전이 master 브랜치로 되어있고 그 바로 밑의 버전에 origin의 master 브랜치로 표시 되어있다. 이것은 아직 로컬 저장소와 원격 저장소를 동기화 하지않아 두 개의 저장소 사이에 하나의 버전이 차이난다는 것을 보여주는 것이다. 또한 상단의 "Push"버튼에 1이라는 숫자가 보이는데 이것 또한 로컬 저장소와 원격 저장소가 하나의 버전이 차이난..
 SourceTree, GitHub를 활용한 원격 저장소에 프로젝트 동기화(push)(1)
SourceTree, GitHub를 활용한 원격 저장소에 프로젝트 동기화(push)(1)
앞서 GitHub를 통해 생성한 원격 저장소를 내 컴퓨터에 존재하는 로컬 저장소와 연결을 하였다. 이렇게 연결한 원격 저장소에 내 컴퓨터에서 작업하던 프로젝트를 백업 또는 협업하기 위해 프로젝트를 동기화할 수 있다. 이것을 push라 한다. STEP01.SourceTree에서 해당하는 로컬 저장소를 선택한 뒤 상단 메뉴의 "Push"버튼을 누른다. STEP02.상단의 선택 메뉴에서 프로젝트를 올리고자 하는 원격 리포지토리를 선택하고 (origin 또는 또 다른 원격 저장소) 다음으로 올리고자 하는 branch를 선택한다. 마지막으로 "OK"버튼을 누른다. STEP03.Username과 Password를 입력하라는 창이 나오면 자신의 GitHub 계정을 입력하면 된다. STEP04.push가 완료되면 아래..
 SourceTree를 활용한 브랜치 합치기(merge)
SourceTree를 활용한 브랜치 합치기(merge)
앞에서 배운 branch를 통해 하나의 프로젝트에 두 가지의 다른 작업을 동시에 진행하며 Git에서 버전관리를 받는 것을 배웠다. 이번에는 앞서 예를 들었던 두 가지의 작업이 시간이 지나 모두 완성되었다고 한다. 그렇다면 이 두 개의 작업을 하나의 버전으로 만들어 서비스를 제공해야 할 것이다. 이 때 진행되던 이 두개의 작업를 하나로 합치는 것을 merge라고 한다. STEP01.합칠 branch를 checkout 한다. (다른 branch를 가져와서 원본으로 만들 branch)※ checkout : branch를 선택하는 것. checkout 하는 branch에 따라 소스코드가 바뀐다. STEP02. 가져올 branch를 마우스 오른쪽 클릭을 하고 "Merge 실험 into current branch"..
 SourceTree를 활용한 브랜치 만들기(branch)
SourceTree를 활용한 브랜치 만들기(branch)
만약 프로젝트에 새로운 기능을 추가하고자 한다. 동시에 기존의 프로젝트에서 발생하는 버그와같은 수정사항을 고쳐야 하는 상황이다. 그렇다면 다른 방향의 두 가지의 작업을 함께 진행 하여야하는데 만약 새로운 기능을 추가하는 작업이 취소되거나 수정되어 기능을 추가하기 전의 상태로 돌아가야하는 상황이 발생할 수 있다. 하지만 이 때 Git을 통해 이전의 상황으로 돌아갈 경우 동시에 작업하던 프로젝트의 수정 작업 역시 사라지고 이전 상태로 돌아가는 문제가 발생한다. 이때 Git의 branch 개념이 필요하다. STEP01.상단 메뉴의 Branch 버튼을 클릭한다. STEP02.새롭게 만들 Branch의 이름을 쓰고 Create Branch 버튼을 누른다. STEP03.다음과 같이 하나의 리포지토리에 두 개의 브랜..
 SourceTree를 활용한 commit 전 수정사항 취소하기(discard)
SourceTree를 활용한 commit 전 수정사항 취소하기(discard)
만약 소스코드를 수정을 하고 commit을 하기 직전의 상황에서 수정한 내용에 문제점이 발견되고 수정한 부분을 되돌리려고 한다. 직접 이 부분을 사람이 되돌리고자 하면 하나하나 원 상태와 똑같이 지우고 수정해가며 이전의 상태로 되돌릴 수 있다. 이 때 Git의 discard를 통해 자동으로 수정하기 전의 commit한 버전으로 돌아갈 수 있다. STEP01.위와 같이 소스코드가 수정되면 SourceTree의 working tree에 아래와 같이 표시가 된다. 이 상태에서 commit을 하기 전 소스코드에 문제가 발생하여 수정하기 전으로 소스코드를 되돌리고 싶다면 SourceTree의 상단 메뉴에서 Discard 버튼을 클릭한다. STEP02.Discard Changes 창이 뜨면 되돌리고 싶은 파일을 선..
 SourceTree를 활용한 버전 만들기(commit)
SourceTree를 활용한 버전 만들기(commit)
프로젝트를 진행하다보면 하나의 기능을 완성하거나 더 이상 수정을 할 필요가 없다고 생각할 때 완성된 기존의 소스를 다른 곳에 백업을 해둔다. 이것을 Git에서는 commit이라 한다. STEP01.SourceTree를 통해 생성한 Git 리포지토리(자신의 프로젝트 폴더)에 소스 파일을 작성하고 생성한다. STEP02.소스 파일을 저장한 후 SourceTree를 확인해보면 다음과 같이 새롭게 생성하거나 수정한 파일들이 SourceTree의 Unstaged files 목록(working copy)에 표시된다. 이 목록에서 commit 하고자하는 파일을 check 한다. (add) (Unstaged files 목록에 있는 파일들 앞에 보면 아이콘이 표시된다. 파란색 물음표 아이콘의 경우 Git에 최초 comm..
 Git/SourceTree 설치
Git/SourceTree 설치
STEP01. Git 다운로드 http://www.git-scm.com/ ※ 윈도우용 Git인 git-scm.com에서 다운 받는 Git과 msysGit은 동일한 버전이다. STEP02. 다운로드 받은 Git 설치1) 컴포넌트 설정사용자의 필요에 따라 변경하면 된다. 2) 환경 변수 설정사용하는 Git 환경에 따라 환경 변수의 설정이 바뀐다. "Use Git from Git Bash only"의 경우 Git에서 제공하는 Git Bash만 사용하는 것으로 윈도우 환경변수에 Git을 등록하지 않는다. "Use Git from the Windows Command Prompt"는 윈도우 명령 프롬프트에서 Git을 사용하는 것으로 선택 시 윈도우 환경변수에 Git을 등록한다. 마지막으로 "Use Git and o..