IntelliJ에서 Git/GitHub 사용하기 - 기존 프로젝트 연동하기
GitHub에 새로운 remote repository를 만들고 기존 IntelliJ 프로젝트(모듈)을 연동하는 방법에 대해 다룬다.
IntelliJ는 2019.3 버전을 기준으로 한다.
과정은 다음 순서로 진행된다.
- GitHub remote repository 생성하기
- IntelliJ에 GitHub 계정 등록하기
- IntelliJ에 remote repository 등록하기
- 기존 프로젝트(모듈)로 Git local repository를 만들고 Commit, Push
IntelliJ에서 Git을 사용하려면 PC에 Git을 설치하고 Git 바이너리 파일을 IntelliJ에 등록해야 한다.
이게 되어있지 않으면 다음 내용을 참고해서 선행해두어야 한다.
Git 플러그인 확인
Settings - Plugins에서 설치 여부와 활성화 여부를 확인할 수 있다.
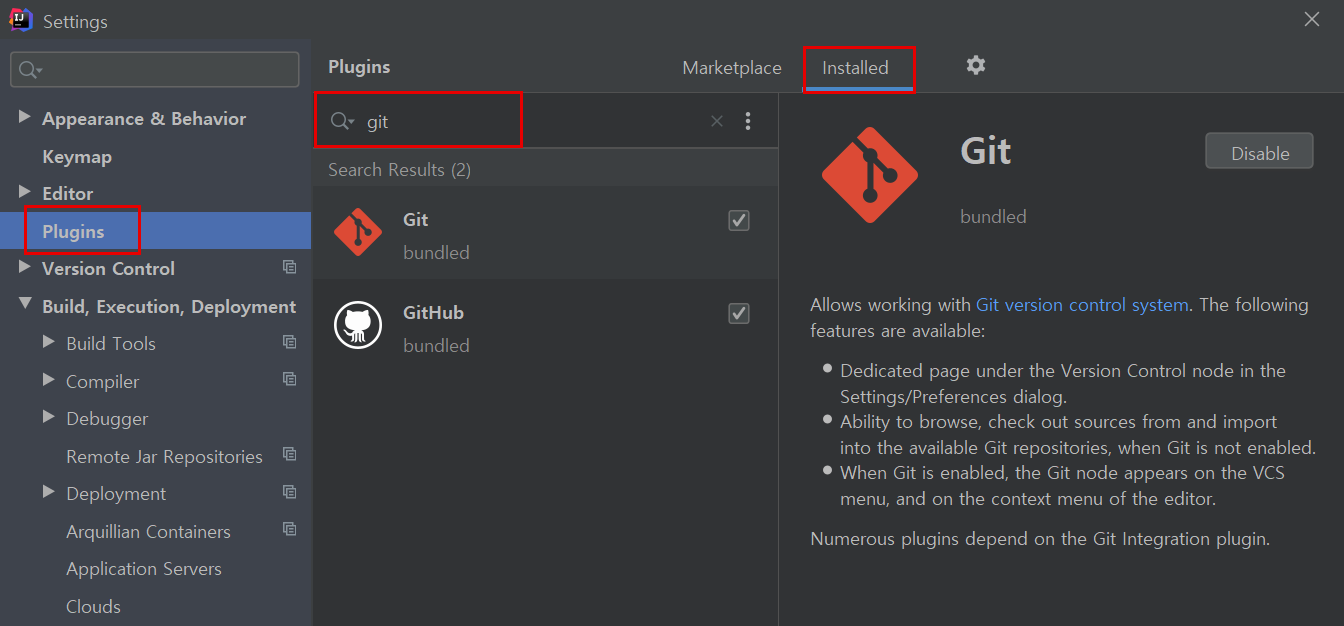
Settings
Installed 탭을 클릭하고 git을 검색하여 Git, GitHub 플러그인이 설치되어 있는지, 활성화 상태인지 확인한다.
Disable 버튼이 보이면 활성화된 상태이다.
IntelliJ IDEA 2019.3에는 기본적으로 설치, 활성화되어있다.
Git 다운로드 및 설치
- 윈도우용 Git 다운로드 및 설치하기 - 설치 옵션에 대한 자세한 설명 포함
IntelliJ에 Git 실행파일 경로 지정
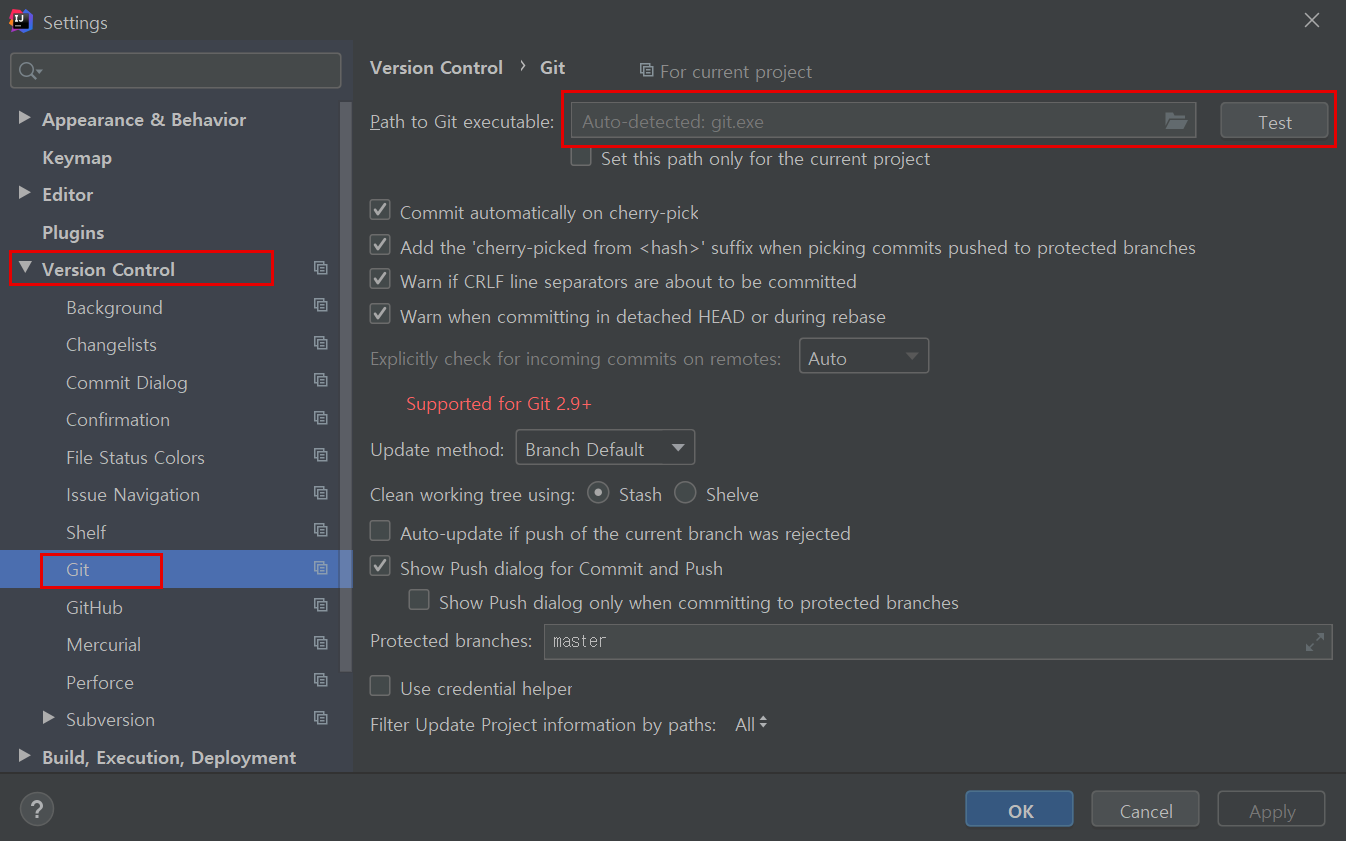
Settings - Version Control - Git을 클릭한다.
Path to Git executable에 Git 실행파일을 지정하고 [Test]를 클릭하여 정상적으로 실행되는지 테스트해본다.
Git 실행파일 git.exe는 Git 설치 디렉토리\bin 하위에 있다.
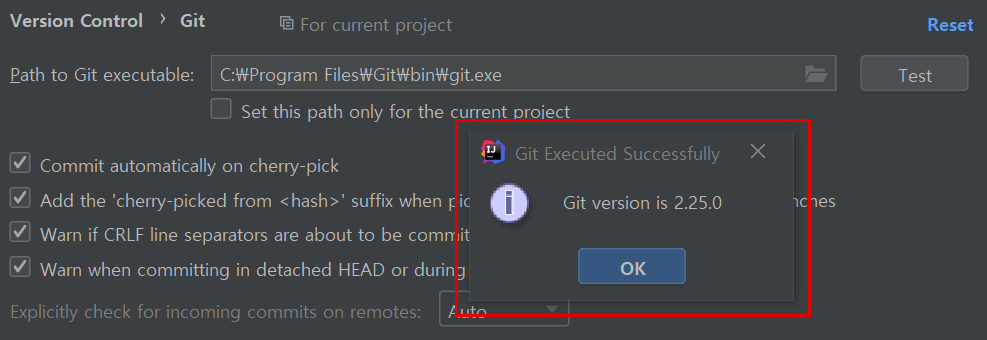
Git 실행파일이 정상적으로 실행 테스트된 모습
1. GitHub Remote Repository 생성하기
Git은 로컬 repository가 있어서 원격 repository가 반드시 필요한건 아니지만 Git 사용자들은 대부분 원격 repository를 사용한다. GitHub에서 무료 원격 repository를 제공하므로 이를 이용하도록 하겠다.
GitHub 계정이 없으면 생성하고 https://github.com/new로 접속해서 GitHub repository를 생성한다.
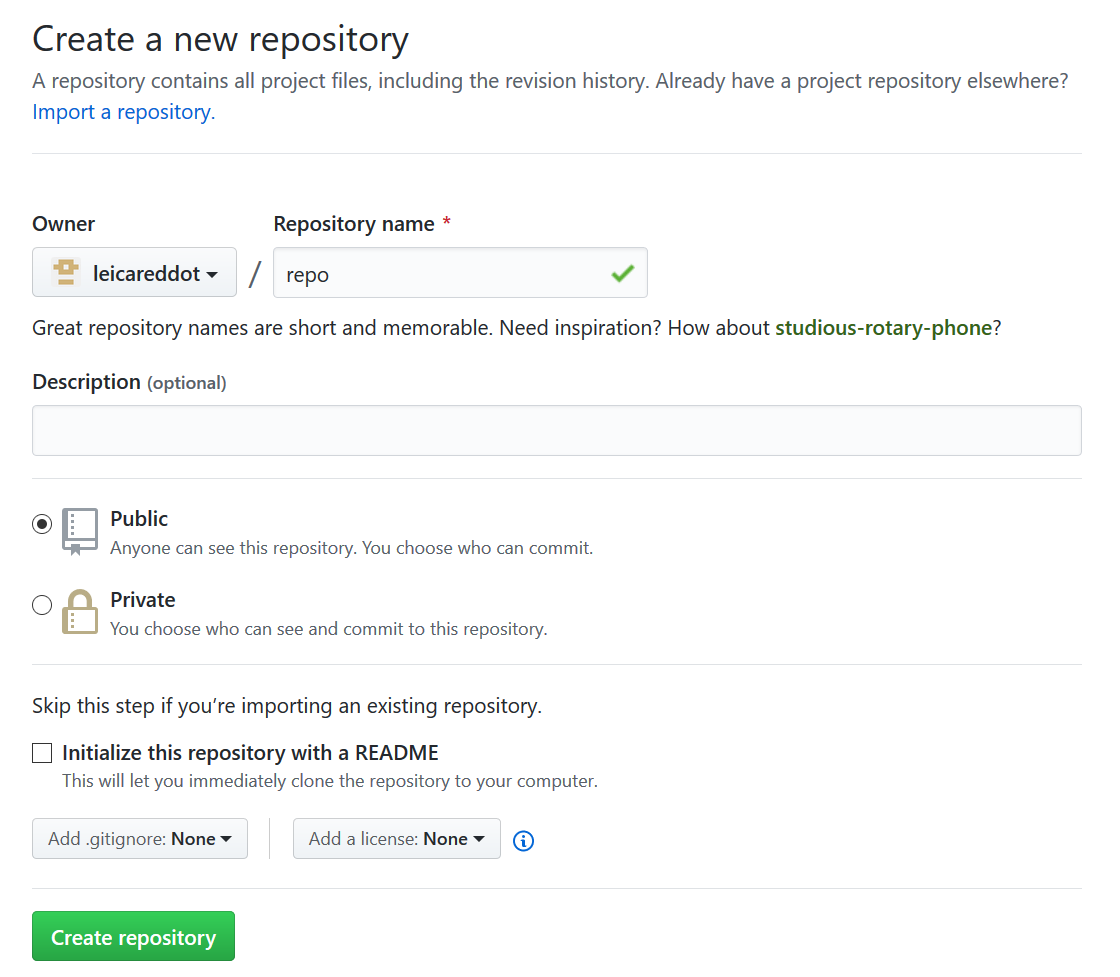
- Repository name : 저장소 이름을 지정한다. Url에 사용되므로 간단한게 좋다.
- Description : 저장소 설명을 기입한다.
- Public / Private : 공개 범위를 설정한다. Public은 누구에게나 공개되고 Private은 공개되지 않는다. 두 옵션 다 권한이 있는 사용자만 저장소로 Commit할 수 있다.
- Initialize this repository with a README : 체크하면 자동으로 로컬 repository와 README.md 파일을 생성한다. IntelliJ 프로젝트 디렉토리를 local repository로 만들것이므로 체크하지 않는다.
❗ Initialize this repository with a README 옵션
이 옵션에 체크해서 저장소를 생성하면 이 저장소에 push/pull 시도 시 rejected/refusing이 발생할 수 있다.
따라서 새로 저장소를 만들고 기존 프로젝트를 push하려면 이 옵션을 사용하지 않는다.
필요 항목을 작성하고 Create repository를 클릭해서 repository를 만든다.
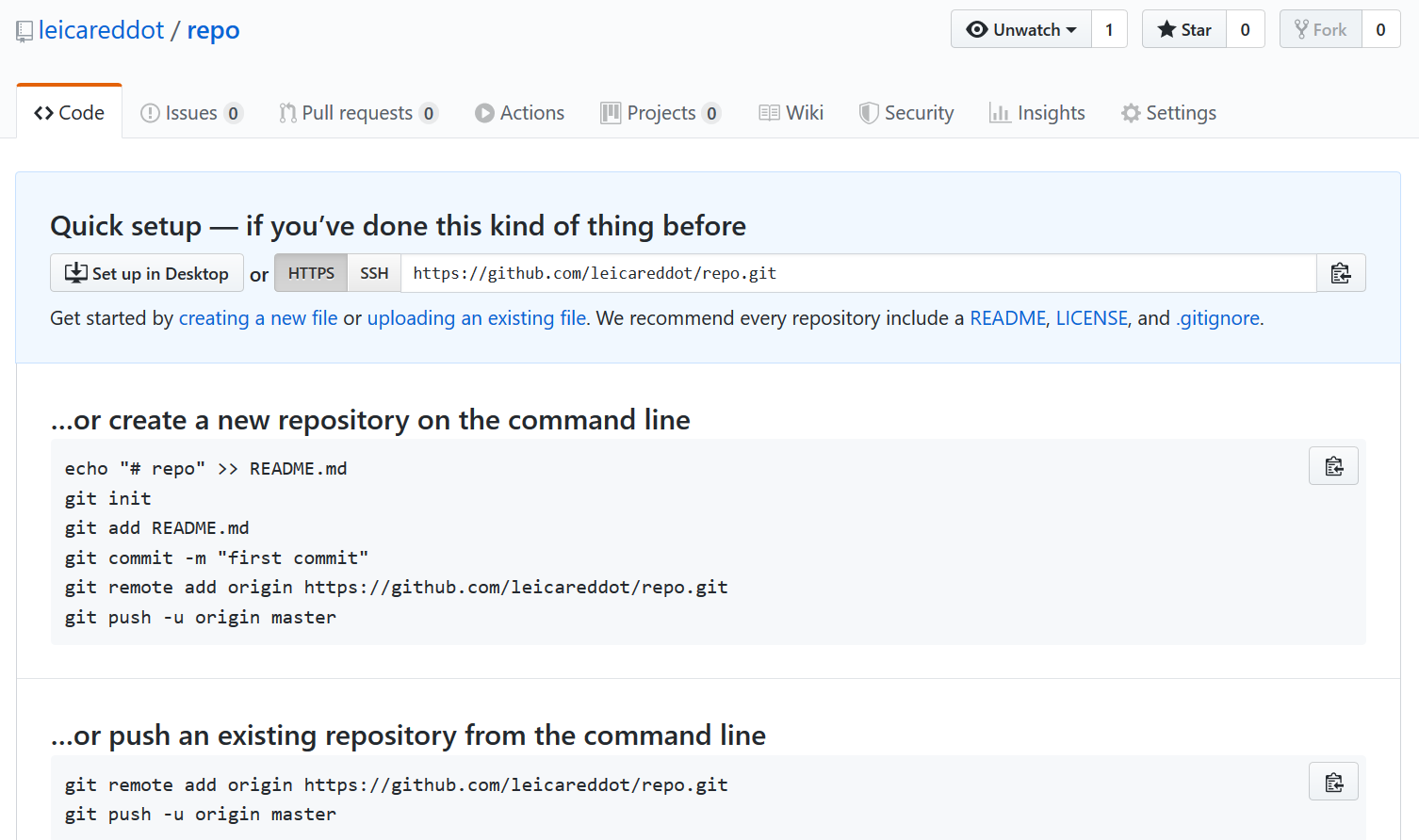
저장소 생성 완료
이렇게 저장소를 만들고나면 Initialize this repository with a README 옵션을 사용하지 않았기 때문에 위와 같이 로컬 저장소를 만들고 초기화하는 것에 대한 가이드가 표시된다.
기존의 IntelliJ 프로젝트를 로컬 저장소로 만들고 이 새로 만든 원격 저장소에 push할 것이므로 아래 과정을 따른다.
2. IntelliJ에 GitHub 계정 등록하기
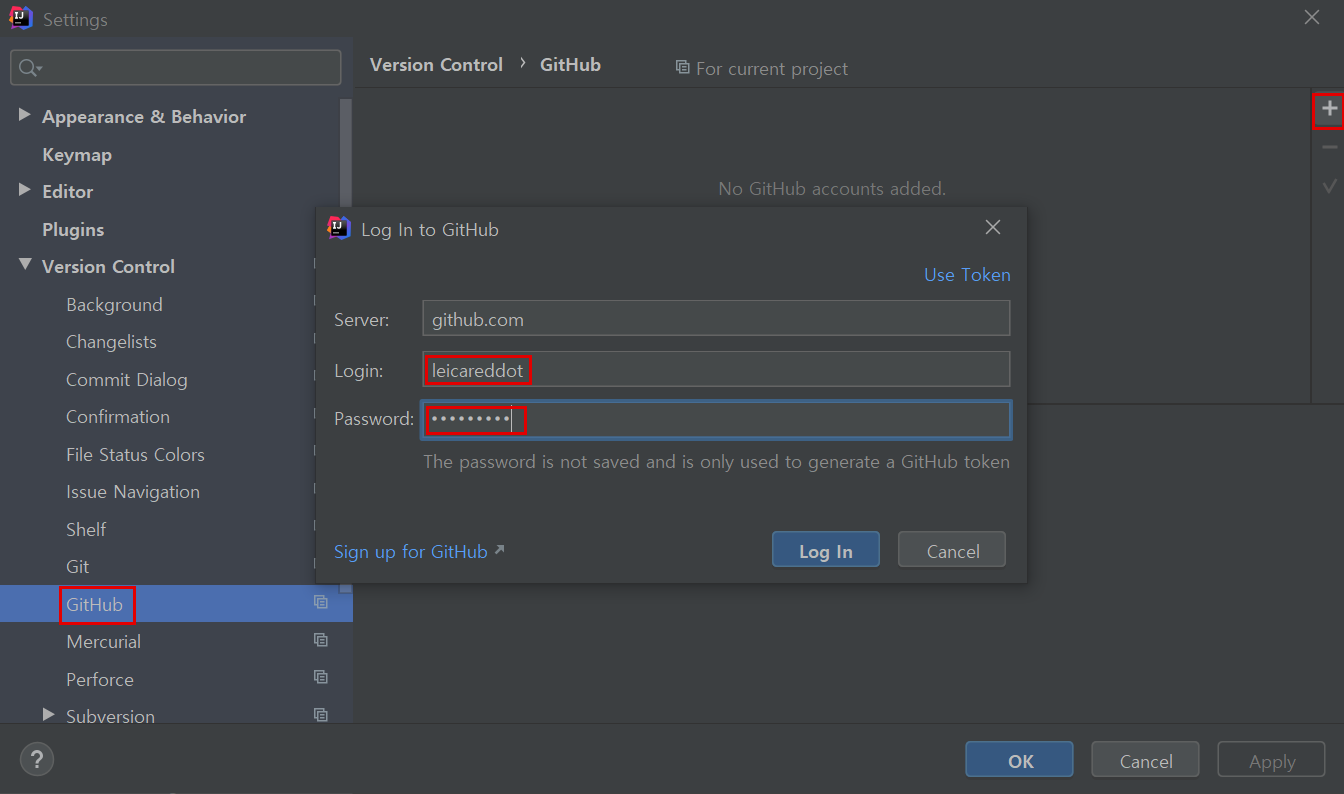
Settings 창에서 Version Control - GitHub을 선택하고 우측 [+] 버튼을 클릭해서 Log In to GitHub 창을 띄운다.
계정 정보를 입력하고 [Log In]을 클릭한다.
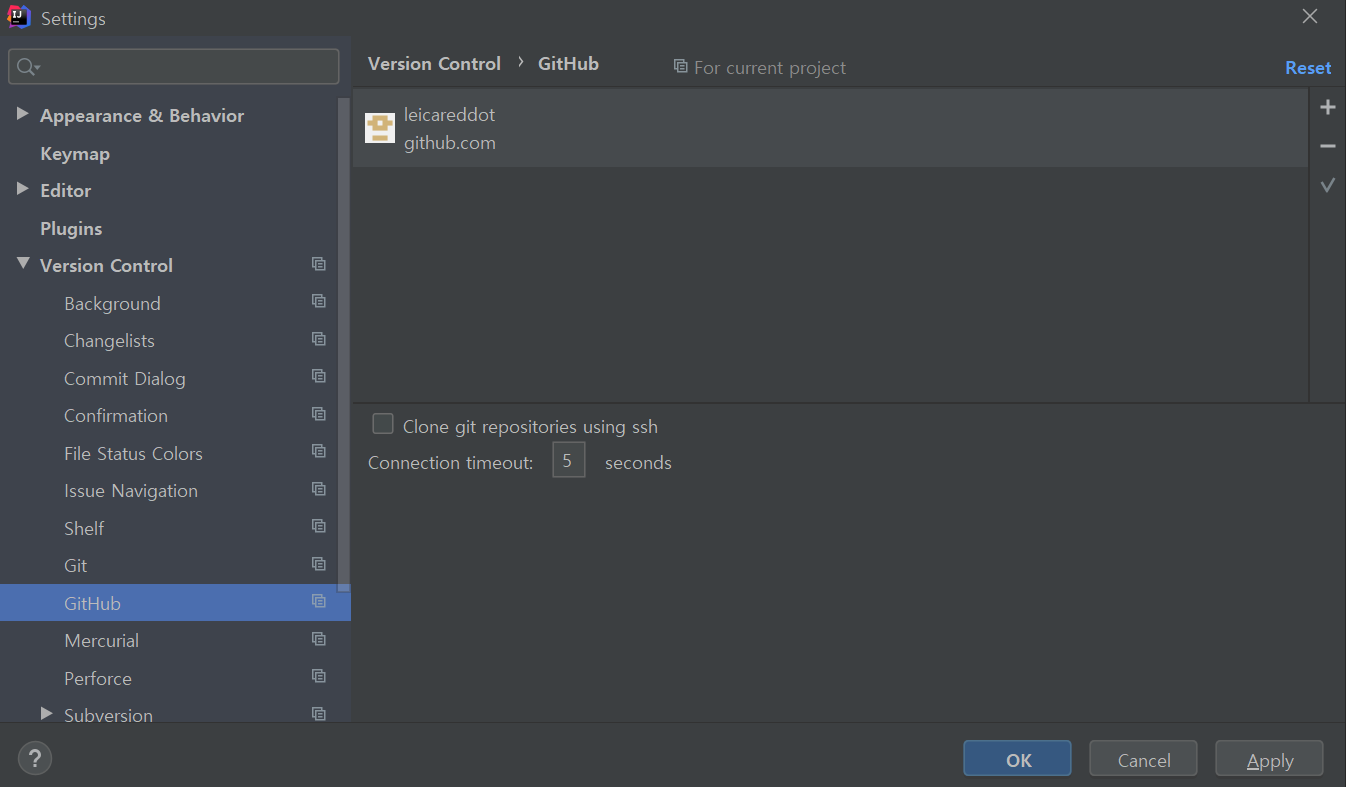
[OK]를 클릭하여 계정 등록을 완료한다.
참고로 우측 [V] 버튼을 클릭하면 선택한 계정을 default로 사용하도록 할 수 있다.
3. IntelliJ에 Remote Repository 등록하기
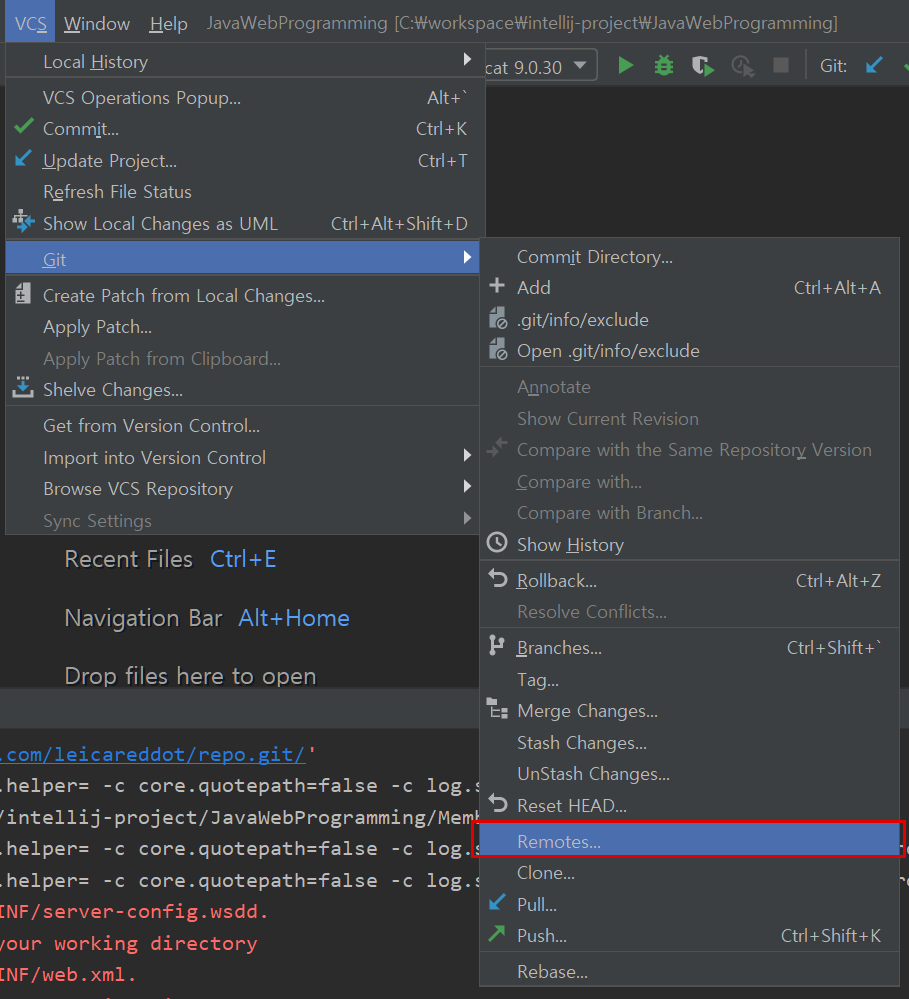
VCS - Git - Remotes...를 클릭한다.
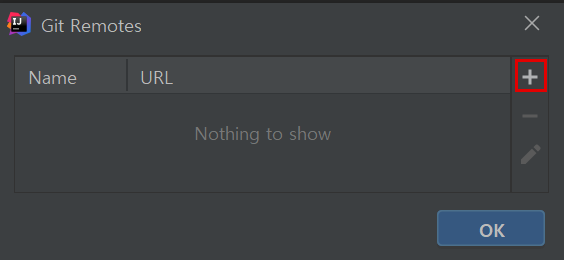
[+]을 클릭한다.
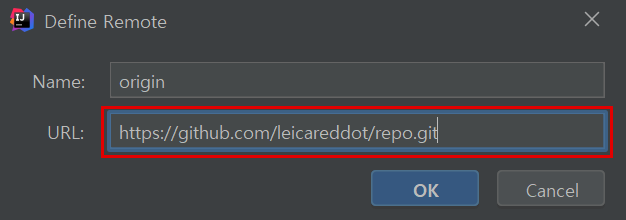
새로 만든 GitHub remote repository url을 입력하고 [OK]를 클릭한다.
4. 기존 모듈로 Git Local Repository 만들고 Commit, Push
새로 만든 remote repository와 연동할 기존 모듈을 Git local repository로 만든다.
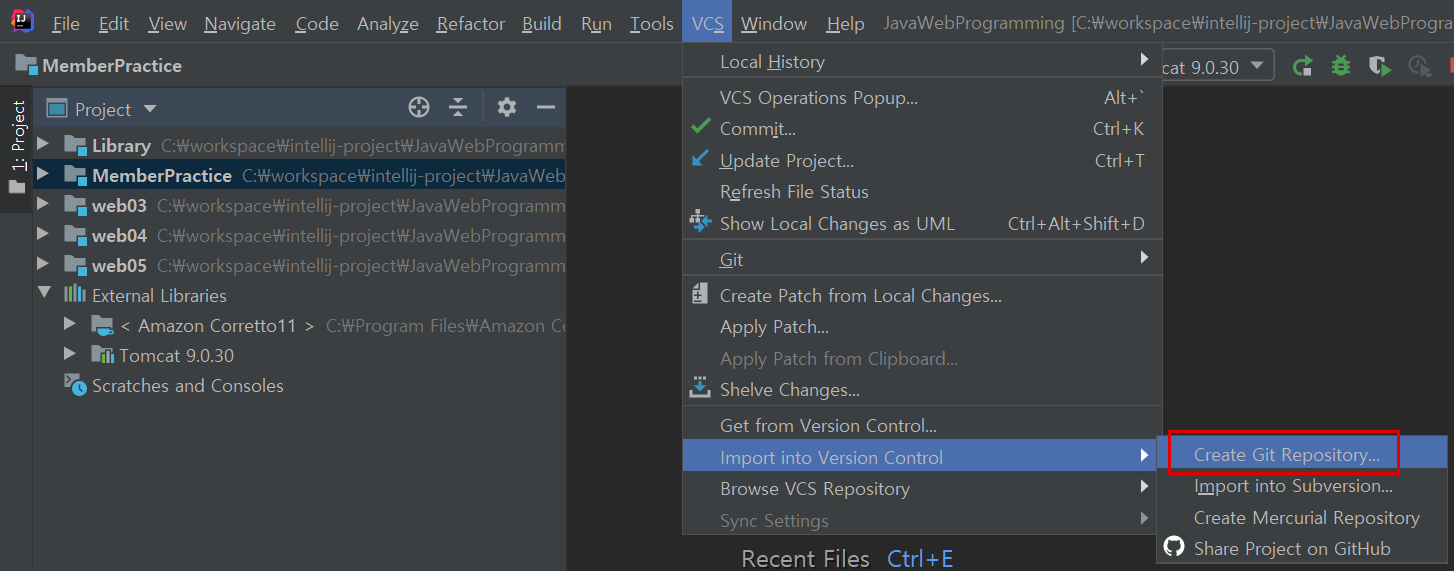
VCS - Import into Version Control - Create Git Repository...를 클릭한다.
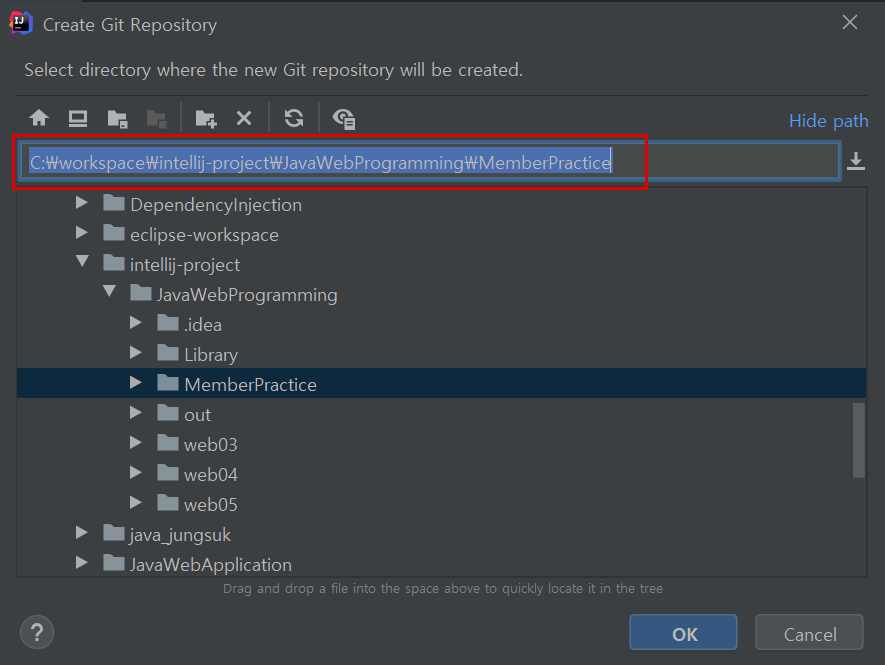
모듈을 선택하고 [OK]를 클릭한다.
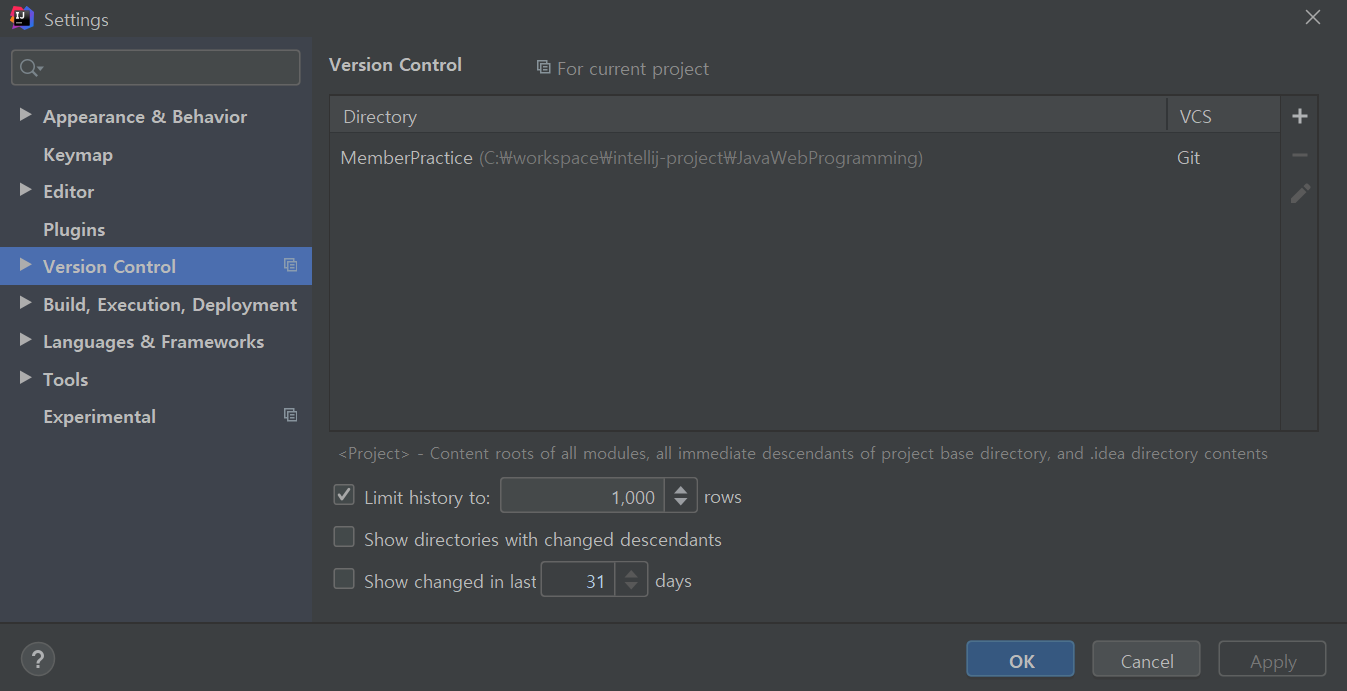
Settings - Version Control에 로컬 저장소로 만든 모듈이 자동으로 추가된다.
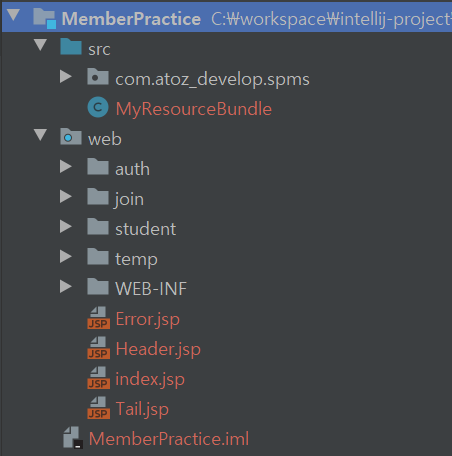
Local repository로 만들고나면 Project 뷰에서 파일명이 붉은색으로 표시된다.
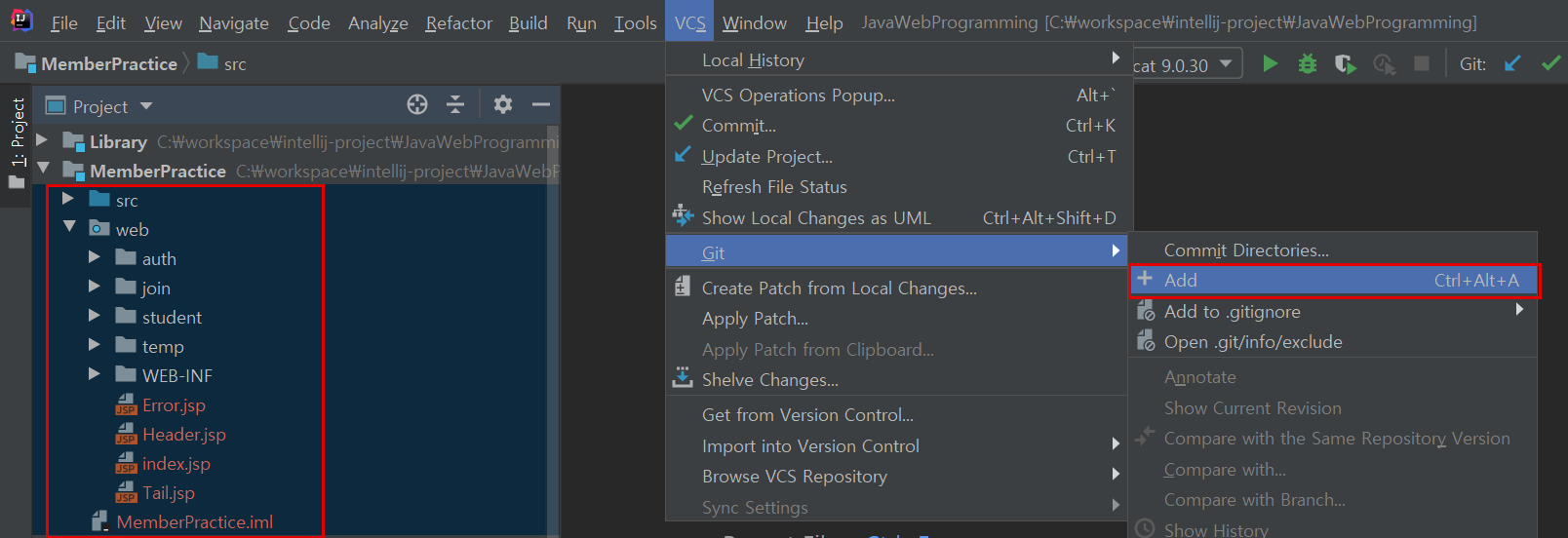
모듈 안의 디렉토리/파일을 선택하고 VCS - Git - Add를 클릭한다.
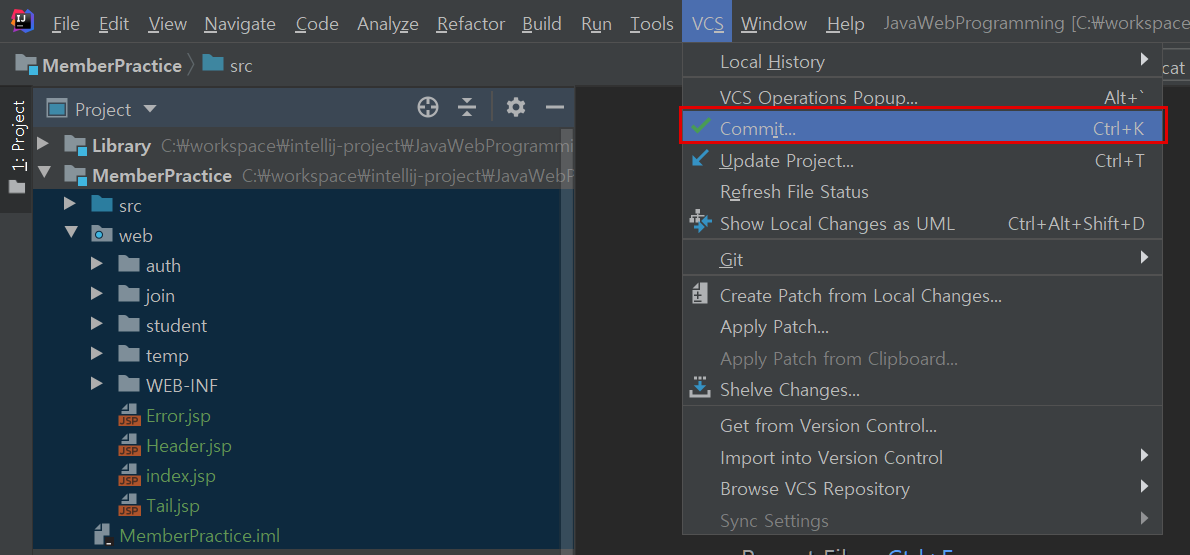
Add하고나면 파일명이 초록색으로 표시된다. VCS - Commit을 클릭한다.
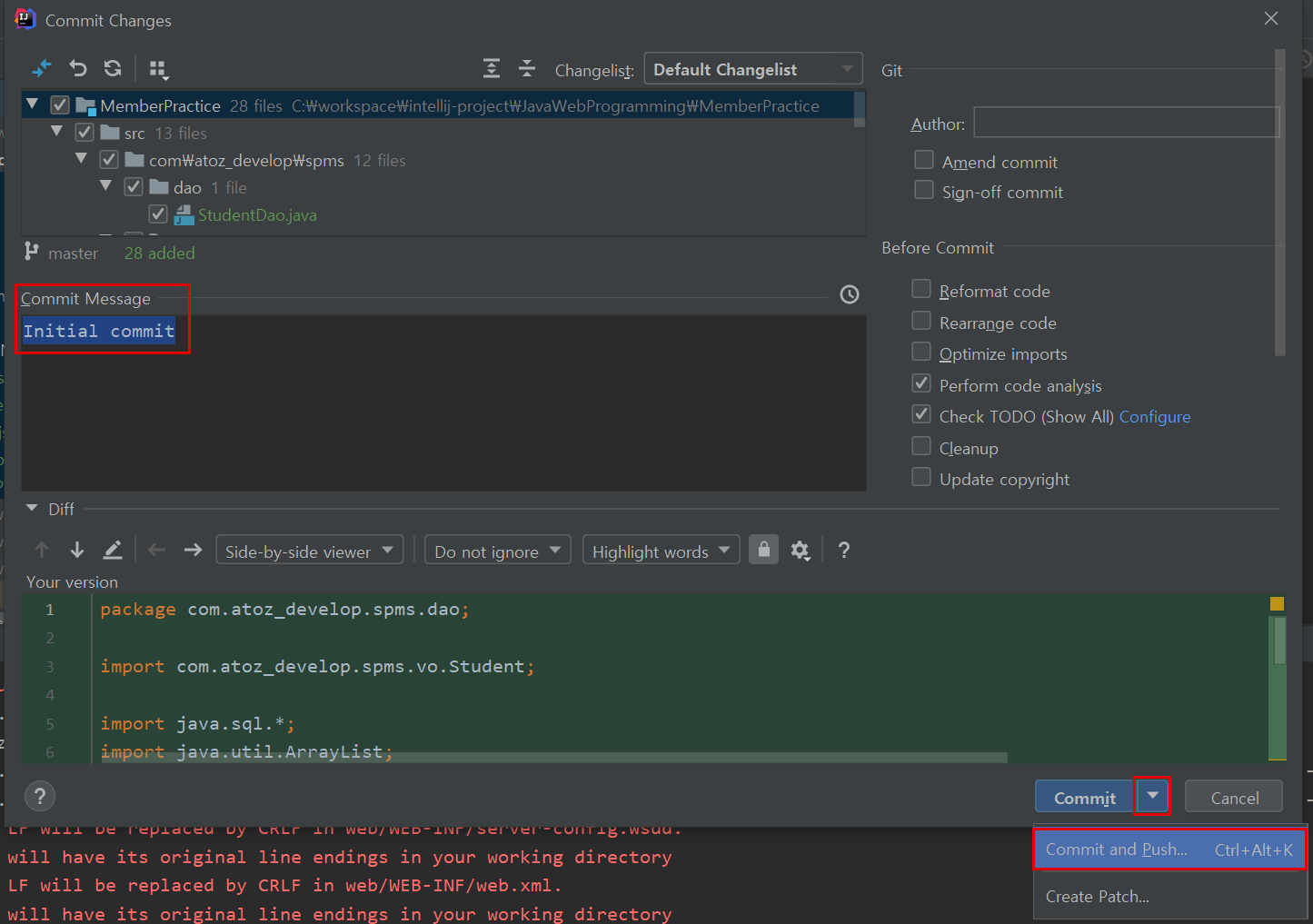
Commit Message를 입력하고 [Commit and Push...]를 클릭한다.
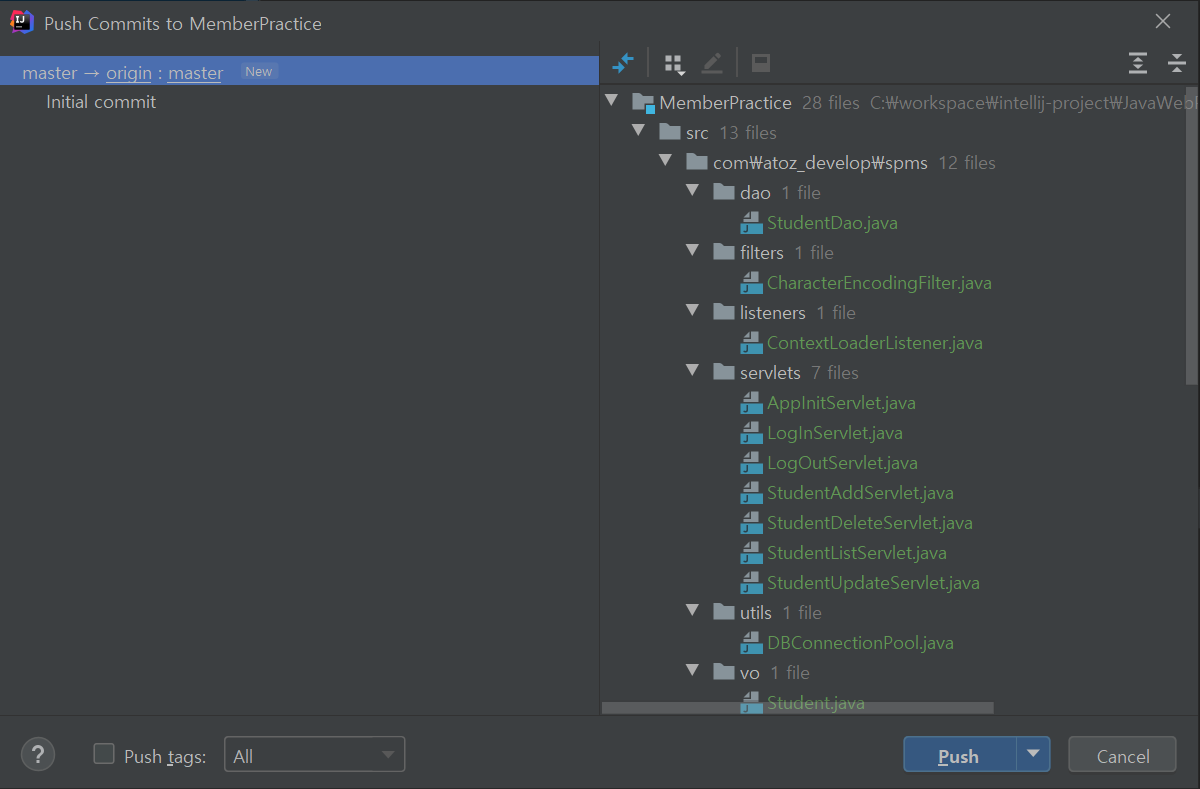
[Commit]이 아닌 [Commit and Push]를 선택했기 때문에 Commit이 완료되면 Push 창이 바로 뜬다.
[Push]를 클릭한다.

Version Control 뷰의 Console 탭에서 IntelliJ가 Git bash로 실제 어떤 명령을 날리고 어떤 응답을 받았는지 확인할 수 있다.
위와 같은 결과가 출력되면 정상적으로 Push가 완료된 것이다.
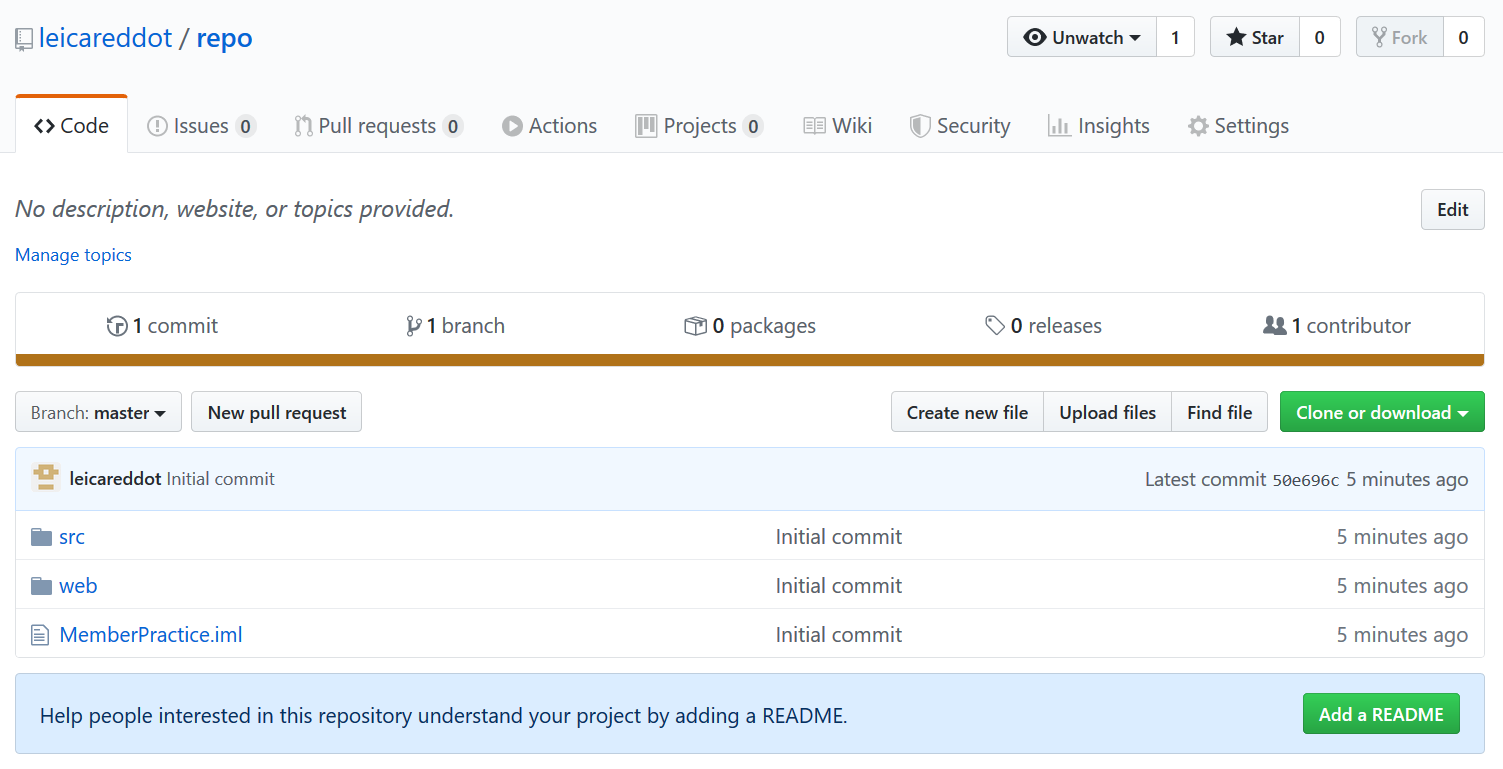
이렇게 GitHub repository에 기존 모듈이 정상적으로 연동되었다.